Interfaz del ambiente del Diseño Conceptual.
Las herramientas para desarrollar un diseño conceptual se encuentran dentro del Ribbon, que cambia de acuerdo a las acciones que desee hacer.
Por ejemplo, si necesita crear un rectángulo la herramienta Create Form se habilita, para crear un sólido o un vacío.
Si por ejemplo, seleccionar una superficie, la herramienta dividir superficie se habilita.
Por ejemplo, si necesita crear un rectángulo la herramienta Create Form se habilita, para crear un sólido o un vacío.
Si por ejemplo, seleccionar una superficie, la herramienta dividir superficie se habilita.
Plantillas para los modelos conceptuales
Revit provee para trabajar con los diseños conceptuales, de dos archivos de arranque o plantillas:
- Mass.rft : Es usado para crear familias de elementos masa. Para acceder a la plantilla, seleccione el menú de Aplicaciones -->New --> Conceptual Mass


Cuando dibuja líneas o puntos, podrá crear:
- Superficies
- Niveles 3D
- Planos de referencias 3D
- Puntos de referencias
Para dibujar en el ambiente de diseño conceptual
- Seleccione la solapa Create, el panel Draw
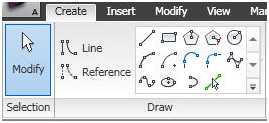
Puede usar los modos de referencias 3D para asegurarse de tomar una punto exacto, para eso debe seleccionar la opción 3D Snapping, de la barra de opciones.


Para crear una superficie - Dibuje una línea, desde la solapa Draw
- Seleccionela, y desde la solapa Modify Line --> Create Form La línea se convierte en una superficie, la cual puede editar para modificar su altura
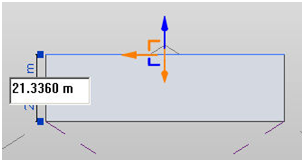
Dibujar en un plano

- Solapa Create --> Panel Draw --> Line
- Seleccione Face, para indicar que va a dibujar sobre una superficie
- Haga clic sobre la superficie, y comience a dibujar
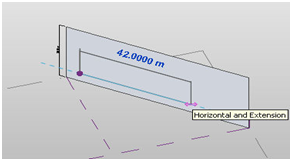
Planos de Trabajo 3D
Cuando uno selecciona las herramientas de dibujo, los planos de trabajo 3D, son automáticamente detectados cuando uno pasa el cursor sobre ellos. Puede seleccionar uno de ellos haciendo clic en el plano de trabajo, o seleccionar uno desde la lista de selección que se encuentra en la barra de opciones.
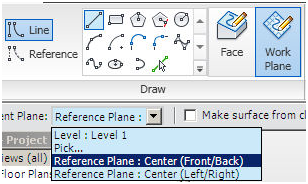
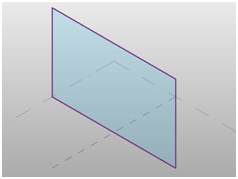
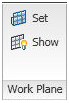
Cuando uno selecciona una herramienta de dibujo, se pueden seleccionar dos herramientas:
- Cara – Face: Permite seleccionar una cara de una superficie para convertirla en un plano de trabajo
- Plano de Trabajo – Work Plane: Permite seleccionar un plano de trabajo
Puede usar la herramienta Set y Show, para activar un plano de trabajo y visualizarlo.






No hay comentarios:
Publicar un comentario