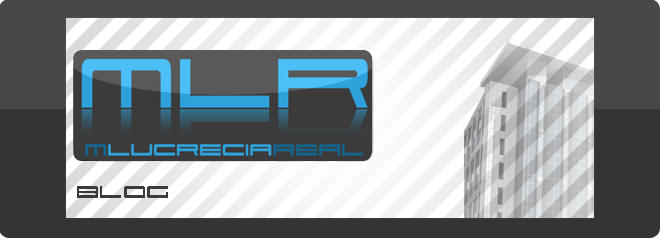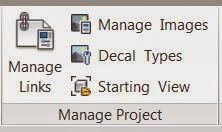Hay cinco opciones para pegar desde el portapapeles opción, disponible al
hacer clic en el botón desplegable pasta.
Dependiendo del punto de vista desde los que se copia y qué tipo de
elemento se copia, la disponibilidad de estas opciones va a cambiar.
Estas opciones son:
- Alineados con los niveles seleccionados: Se trata de un modo que puede utilizar para pegar rápidamente elementos copiados a muchos niveles diferentes al mismo tiempo. Al seleccionar esta opción, usted elige los niveles, desde una lista en un cuadro de diálogo.
- Alineado a Vistas seleccionados: Esta opción le permite pegarlas al seleccionar vistas desde una lista de vista en un cuadro de diálogo. Verá una lista de puntos de vista paralelos.
- En línea con la corriente Vistas: Pegar los elementos del portapapeles en la vista activa en la misma ubicación espacial (coordenadas XY lugares).
- Alineado al mismo lugar: Esta opción coloca los elementos del portapapeles en el lugar exacto de donde fueron copiados o cortados. Uno de los usos de esta herramienta es copiar elementos en las opciones de diseño
- Alineado a recoger nivel: Se trata de un modo que puede utilizar para copiar y pegar elementos entre diferentes pisos escogiendo un nivel en una sección o elevación.