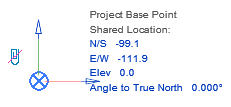El valor de BIM para diseño estructural se vuelve claro cuando se compara y contrasta con el flujo de trabajo estructural tradicional y un flujo de trabajo compatibles con un modelo de información de edificios.
Los flujos de trabajo estructural tradicionales tienen dos ramas principales: el proceso de diseño/análisis y el proceso de documentación de construcción. Comúnmente, el ingeniero estructural es el responsable del diseño y análisis, en tanto que el dibujante estructural está a cargo de la documentación.
Flujo de trabajo BIM
El flujo de trabajo BIM mejora de manera significativa el flujo de trabajo tradicional gracias a que entrega a las empresas estructurales un entorno de modelado integrado para análisis, documentación y fabricación, de manera que el diseño estructural y la documentación siempre están coordinados, son consistentes y están completos. El modelo estructural puede aprovecharse para planos de taller y fabricación.
Con BIM es posible hacer referencia al modelo arquitectónico de Revit Architecture en el entorno de Revit Structure. Usando las herramientas de Copia/Monitoreo – Copy/ Monitor, los elementos arquitectónicos pueden incorporarse en el modelo estructural y luego monitorearse para cualquier cambio posterior que se produzca. En caso de que se produzcan estos cambios, Revit Structure los informará al profesional estructural y ayudará a coordinar digitalmente los conjuntos de documentos.
Análisis estructural
Con BIM, las representaciones analíticas y físicas se crean de manera simultánea y solo son vistas diferentes del modelo de edificio computable que contiene la información necesaria para aplicaciones de análisis de terceros. Revit Structure no reemplaza las aplicaciones de análisis: proporciona una interfaz de modelado común para ellas y un modelo común para documentar los resultados.

Coordinación y documentación
Con BIM, un único modelo maneja la documentación y el análisis. Los elementos estructurales que se modifican durante el análisis se actualizan automáticamente en Revit Structure. Esto permite que las compañías estructurales hagan un mejor uso de su tiempo con modelado integrado para análisis estructural y documentación. El motor de administración de cambio paramétrico significa que el modelo completo siempre está actualizado y es consistente.

Planos de detallado y taller
Una vez que la estructura está diseñada y documentada, se envía a los fabricantes para detallado de acero y detallado de refuerzo, y dibujos de instalación. Con BIM y el proceso de diseño integrado, estos dibujos ahora pueden hacerse aprovechando el modelo de Revit Structure en aplicaciones de detallado como AutoCAD Structural Detailing que luego permiten al encargado de detalles poder crear detalles precisos sin tener que volver a dibujar o modelar desde cero.
Para el modelado estructural de hormigón, Revit Structure permitirá al usuario poder exportar componentes estructurales de hormigón reforzados usando extensiones de Revit Structure a AutoCAD Structural Detailing donde los planos de detalles se generan automáticamente desde los datos de Revit Structure.
En el caso de acero, las extensiones de Revit Structure realizarán una exportación a formato CIS/2 que luego podrán importarse en AutoCAD Structural Detailing. Una vez dentro de AutoCAD Structural Detailing, pueden emplearse las herramientas de detallado para adjuntar conectores y otros detalles de acero al modelo de Revit Structure.
 Los beneficios del flujo de trabajo BIM
Los beneficios del flujo de trabajo BIMBeneficios para el proyecto
La capacidad de rastrear automáticamente los cambios: entre individuos dentro una única oficina e incluso entre disciplinas. Por ejemplo, un ingeniero recibe un BIM del arquitecto y luego desplaza un miembro estructural para criterios de estabilidad. Cuando el BIM se envía de vuelta al arquitecto, los cambios se informan de manera automática al arquitecto a través de la característica de revisión de coordinación (Coordination Review).
- Menor tiempo en la fase de diseño de un proyecto debido a la necesidad de producir solo un modelo en lugar de varios en cada disciplina de diseño.
- La facilidad de rastrear revisiones y cambios a la estructura
- La capacidad de que el dueño del edificio tenga la información completa sobre el edificio durante la vida útil de la estructura (administración de la vida útil del edificio).
Beneficios para el equipo estructural
Los cambios hechos por el ingeniero son captados de forma automática por el creador de borradores
- Hace que los ingenieros se acerquen más a sus colegas en el equipo de diseño
- Permite que los datos de ingeniería se transmitan fácilmente a arquitectos y fabricantes