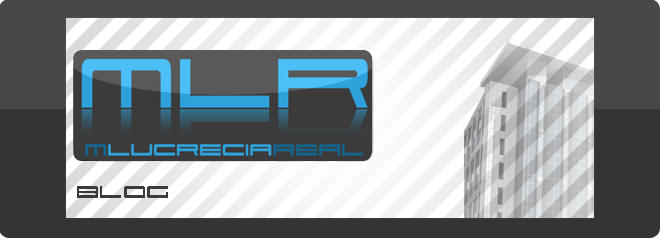domingo, 20 de diciembre de 2009
lunes, 7 de diciembre de 2009
Revit Team

miércoles, 18 de noviembre de 2009
AutoCAD - Advantage Pack
AutoCAD también permite, para todos los usuarios que están en suscripción, acceder al Advantage Pack como el resto de los programas.
Al cargar estas herramientas, visualizarán una nueva solapa en el Ribbon, que está dividida en 4 paneles:
- Isolate
- Draw
- Select
- Draw Order
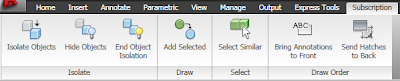 Isolate
Isolate
Esta herramienta nos permite seleccionar aquellos objetos que queremos aislar del resto del dibujo. Solo quedan visibles, aquellas entidades que se seleccionaron con Windows – Crossing o de a una; y es totalmente independiente del layer donde están.
Para los que trabajamos en Revit, funciona de la misma manera que las opciones de visualización de cada vista.

Con esta opción, realizamos lo contrario de la herramienta anterior. Nos permite ocultar sólo las entidades seleccionadas.

Restaura el estado de las entidades que se utilizaron en los dos herramientas anteriores.
Draw Esta herramienta nos permite acceder a un comando basada en la herramienta seleccionada.
Esta herramienta nos permite acceder a un comando basada en la herramienta seleccionada.
Por ejemplo al seleccionar una polilínea que se encuentra en un layer específico, activa el comando polilínea para comenzar a dibujar y el layer en donde se encontraba la polilínea.
Si selecciona un texto, se activa el layer correspondiente, y el comando texto, con su forma de dibujar y su estilo de texto. Si selecciona un bloque, le permite colocar en el mismo layer otro bloque igual. Select
Select Permite, a partir de la selección de una entidad, seleccionar todas las entidades similares a ésta en el dibujo.
Permite, a partir de la selección de una entidad, seleccionar todas las entidades similares a ésta en el dibujo.
Por ejemplo, si toco un bloque de puertas, se van a seleccionar todos los bloques similares a ésta.
Al activar el icono, todos los textos y cotas del dibujo, automáticamente se colocan por encima de otros objetos. No hace falta tocar ningúna entidad.Modifica el orden del dibujo.
domingo, 8 de noviembre de 2009
Revit - Advantage Pack III
Muchas veces me han consultado como crear muros con estructuras de maderas, similares a las construcciones de Estados Unidos, y lo realizaba por medio de muros cortinas.
Pero a partir de la instalación de este paquete de suscripción podemos realizarla de forma automática.
Es necesario aclarar antes, que si uno tiene un template configurado propio, es posible que al ejecutar ese módulo, le indique que no tiene el material madera en el archivo, cosa que me ha pasado.
Para eso investigando y también con el aporte de Alberto Cerdan, descubrí que los materiales de madera que tenía definidos en mi template, no estaba definidos físicamente como madera. Así que modificando esa propiedad y grabando nuevamente el template se soluciona.
Para modificar las propiedades físicas o crear un material nuevo madera, seleccione la solapa Manage --> Panel Project Settings --> Material.
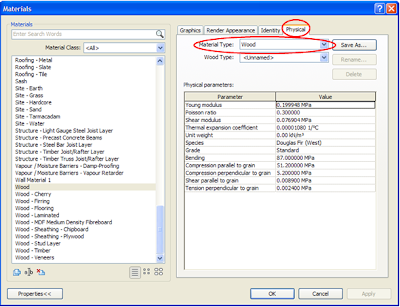 Para acceder al módulo, seleccione de la solapa Add Ins --> Panel Extensions --> el icono Extensions Manager.
Para acceder al módulo, seleccione de la solapa Add Ins --> Panel Extensions --> el icono Extensions Manager.Abre una ventana con el administrador de todas las extensiones, con el muro seleccionado, haga doble clic en la opción dentro de Modeling --> Wood Framing Walls.
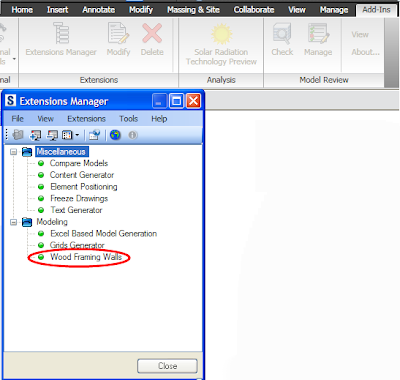 Se abre la caja de diálogo, la que consta de 3 secciones:
Se abre la caja de diálogo, la que consta de 3 secciones:- En este sector se encuentran los elementos que definen los parámetros que se utilizarán en el armado de la pared.
- En el centro hay una vista de los muros seleccionados, y se puede seleccionar entre la solapa Walls para ver todas las paredes en 3D, o Current Wall, para ver la pared activa en el cuadro 3 en vista 2D o 3D. Para visualizar la vista 3D arrastre el mouse con el botón derecho seleccionado.

- En la parte inferior, hay opciones que permiten definir los datos de determinadas partes del armado de la pared.
Geometry
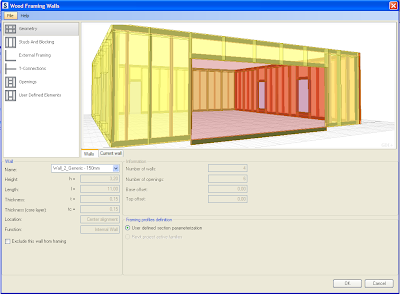 Puede seleccionar la pared a trabajar, visualizando su nombre, altura, longitud, espesor, posición, función.
Puede seleccionar la pared a trabajar, visualizando su nombre, altura, longitud, espesor, posición, función.Si desea excluir este muro en el armado, tilde la opción Exclude this wall from framing.
Stud and Blocking
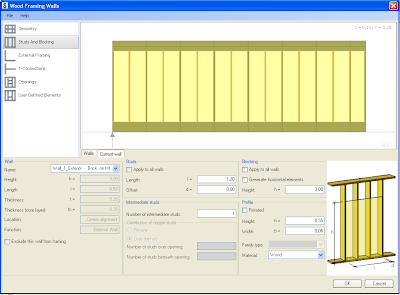
Si la opción aplicar a toda la pared esta tildada, se define los parámetros de los parantes verticales de la estructura, cada cuanto se colocarán, si hay un desfase, si se debe colocar un parante horizontal a una cierta altura, si se rotarán, etc.
External Framing
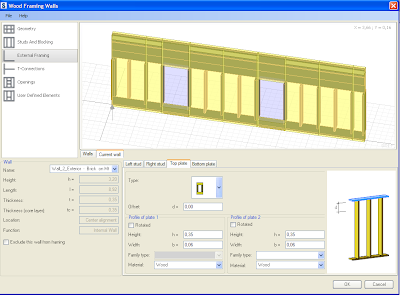
Desde aquí se va a definir los componentes a colocar en los bordes de la pared (izquierdo, derecho, superior e inferior).
T-Connections
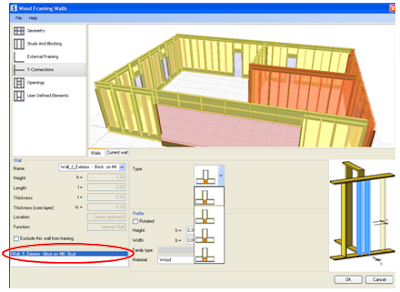
Permite definir los encuentros T entre paredes.
Es necesario, tener seleccionada una de las paredes, y se va a visualizar en la parte inferior izquierda la pared que se intercepta con esta. Al hacer clic sobre ese muro, se activa las opciones de armado del encuentro.
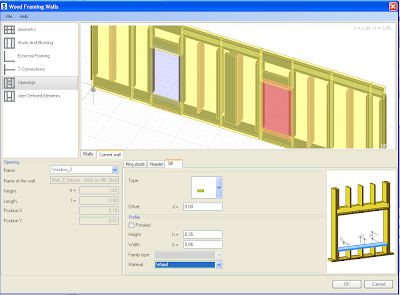
En esta ventana puede definir todos los elementos que están alrededor de las aberturas. Si una pared tiene más de una ventana o puerta, tiene la posibilidad de seleccionar cada una en forma independiente.
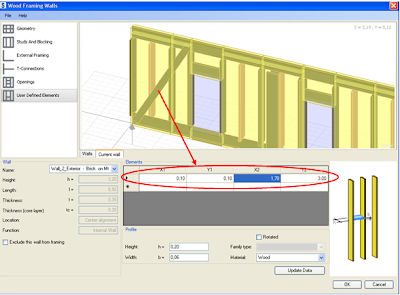 El Usuario puede colocar algún componente adicional que crea necesario. Para eso debe seleccionar la posición y las medidas del componente.
El Usuario puede colocar algún componente adicional que crea necesario. Para eso debe seleccionar la posición y las medidas del componente.X1, Y1: Son las coordenadas del punto de inicio del elemento (en el sistema de coordenadas local)
X2, Y2: Son las coordenadas del punto final del elemento (en el sistema de coordenadas local).
El inicio de sistema de coordenadas local de un muro, se encuentra en la esquina inferior izquierda (ficha Current Wall).
domingo, 1 de noviembre de 2009
Revit - Advantage Pack II
 Las líneas de detalles sólo son visible en la vista en la que se dibujaa diferencia de las línea del modelo. Por ejemplo puede utilizar estas líneas para ver con detalle una parte del modelo visible, como en una sección de pared o una llamada.
Las líneas de detalles sólo son visible en la vista en la que se dibujaa diferencia de las línea del modelo. Por ejemplo puede utilizar estas líneas para ver con detalle una parte del modelo visible, como en una sección de pared o una llamada. Seleccionando las líneas se activa la solapa específica para editación y va a encontrar un icono, que permite cambiar de Model Line a Darfting Line, y viceversa.
Seleccionando las líneas se activa la solapa específica para editación y va a encontrar un icono, que permite cambiar de Model Line a Darfting Line, y viceversa.
A partir de la instalación de este Pack, tenemos una nueva Solapa en el Revit Architecture, llamada Structure, que nos permite seleccionar todos los componentes estructurales: Vigas, Losas, Columnas, Fundaciones.
En el caso de colocar una losa, existe una nueva función dentro de la edición, que es Structural Deck. Para poder trabajar con esta alternativa, se deberán bajar los profiles de los deck que están dentro de la carpeta Profile à Structural.


Trusses
Dentro de los componentes Estructurales con los que podemos modelar, ahora se encuentra la posibilidad de colocar cabriadas.
En la carpeta Strcutural à Trusses, hay una variedad de librerías que podemos cargar a nuestro proyecto.
miércoles, 28 de octubre de 2009
Revit- Keyboard Shorcuts
En la parte inferior de la solapa General, se agregó el botón Customize, que abre una ventana para personalizar las teclas:
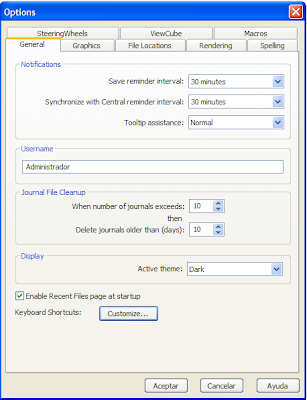
- Puede buscar en la parte superior los comandos
- Puede filtrar los comandos de acuerdo a solapa del Ribbon, o a comandos específicos (Osnaps, Menú de Aplicaciones, etc)

- Agregar teclas de aceleración para aquellos comandos que no lo tienen. Para eso en la caja de texto Pres New Keys, escribo el atajo, y selecciono el botón Assign.
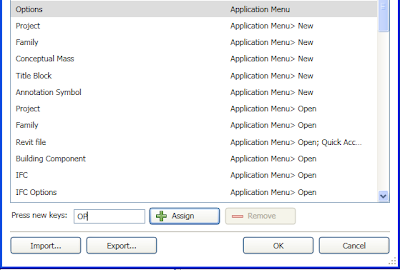
- Para eliminar una personalización, selecciono el comando y luego el botón Remove
- Puede seleccionar más de un atajo para un comando
- La personalización de los shorcuts, se pueden importar y exportar como archivo .XML
lunes, 26 de octubre de 2009
Revit - Advantage Pack

- Personalización de los atajos por teclado
- Convertir las líneas de Model Lines en Drafting Lines y viceversa
- Herramientas estructurales en Revit Architectura
- Encuentros de modelos Estructurales
- Buscar y Reemplazar Textos
- Partir y abrir un componente
- Condiciones de formato para planillas
domingo, 25 de octubre de 2009
Revit - Leyendas
Las leyendas se pueden añadir a varios planos. En una leyenda se puede colocar cualquier elemento que se pueda colocar en vistas de diseño, como líneas de detalle, texto, cotas o regiones rellenadas.
Colocar una leyenda
- Seleccione de la solapa View, el panel Create y desde ahí el icono Legend.
- Añada los símbolos de elementos deseados a la vista utilizando uno de los métodos siguientes:
- Arrastre los tipos de familia de modelo y anotación desde el Navegador de proyectos hasta la vista de leyenda. Aparecen como símbolos específicos de la vista. - Hay otro método alternativo para añadir símbolos de familia de modelo:
a) En la solapa Annotate, panel Detail Panel y seleccione de la lista Component, Legend Component
b) En la opción Familia de la barra de opciones, seleccione un tipo de símbolo de familia de modelo.
c) Especifique la línea de mira del símbolo. Algunos símbolos tienen más opciones que otros. Por ejemplo, los tipos de muro se pueden mostrar en representaciones de sección o de plano del suelo. Los elementos hospedados en un muro (por ejemplo, las puertas) se pueden representar en un plano, así como en vista frontal y posterior. Si coloca un símbolo hospedado, como una puerta o ventana, el símbolo aparece con el elemento anfitrión en la representación de plano del suelo. Puede especificar un valor para Longitud del anfitrión – Host Length.
miércoles, 21 de octubre de 2009
Revit - Service Packs
viernes, 25 de septiembre de 2009
Bienvenido!
Felicidades Guille!!!! y Bienvenido a Francisco Dante Melantoni! Un beso muy grande a Fernanda
Estamos con Ustedes desde lejos!!!!!!!!
jueves, 17 de septiembre de 2009
Revit - Optimización de modelos
- Se pueden usar matrices para copiar y agrupar objetos. Una vez implantada una matriz, el rendimiento puede mejorar si desagrupan los objetos que la integran y se eliminan las asociaciones paramétricas de los objetos copiados.
Esto mismo se puede realizar anulando la selección de la opción Agrupar y asociar antes de crear la matriz
Opciones de diseño:
- Conserve únicamente las opciones de diseño que sean útiles para el proyecto. Aunque haya opciones que no estén activas ni visibles, al aplicarse cambios dentro del modelo principal, todas las opciones de diseño se actualizarán para mantener la coherencia del modelo.
Archivos DWG
- Minimice el número de archivos DWG vinculados o importados.
- Evite importar datos innecesarios tales como sombreado o tipos de líneas específicos de AutoCAD® inncesarias. Suprima capas e importe únicamente el archivo DWG limpio más pequeño.
- Evite descomponer la geometría importada de archivos DWG. Al descomponer geometría dentro de una aplicación basada en Revit, un archivo DWG de un único elemento puede convertirse en cientos o miles de elementos, según el número de entidades en el DWG importado.
- Vincule únicamente archivos DWG esenciales en las vistas que los requieran.
Creación de familias
- Cree un componente de familia en lugar de familias in situ para componentes repetidos. Cada vez que se copia una familia in situ (acción que puede ser problemática de por sí), se crea una entidad totalmente nueva, en lugar de referenciarse la información de tipo del primer ejemplar.
- Limite todo lo posible el uso de familias con parámetros, detalladas o anidadas.
- Las familias requieren menos recursos que los grupos. Siempre que pueda, utilice familias en lugar de grupos. Los grupos son muy eficaces pero la actualización de numerosos ejemplares de grupo consume cantidades importantes de recursos de procesamiento.
- Si es posible, evite el uso extendido de vacíos en geometría de familias.
- Si es posible, evite el uso de matrices y fórmulas.
- Utilice líneas simbólicas y regiones de máscara en lugar de geometría en vistas de plano.
- Las familias paramétricas exigen más recursos de procesamiento de modelo que las familias estáticas. Piense detenidamente si una familia realmente necesita flexibilidad paramétrica y limite a lo imprescindible la flexibilidad requerida.
- Puede ser conveniente modelar componentes de edificación (por ejemplo, registros HVAC) como familias basadas en cara o en techo 2D, para reducir los cálculos.
- Utilice criterios selectivos para modelar diseños. Si hay objetos que únicamente se ven desde ciertos puntos, sólo es preciso modelarlos para que aparezcan correctamente en esas vistas.
Importación y vinculación
- Descargue vínculos de todos los tipos que no se utilicen. Descargue temporalmente vínculos innecesarios en la vista y vuelva a cargarlos cuando sea preciso, a fin de limitar los recursos de memoria requeridos para abrir un archivo de proyecto.
- Si el vínculo se encuentra en la red, la importación puede ser preferible a la vinculación.
- Los archivos anfitriones que contienen vínculos de archivo RVT consumen más memoria en las actualizaciones de versión que los archivos sin vínculos RVT. Actualice los vínculos antes de actualizar el archivo anfitrión o, si es preciso, descargue todos los vínculos RVT antes de actualizar el anfitrión.
- Con proyectos grandes puede que convenga dividir un modelo en diversos archivos de proyecto, vincular esos a un mismo archivo central y asignar cada modelo a un subproyecto.
- Los archivos se pueden vincular (pero no importar) mediante coordenadas compartidas. Los archivos sólo se pueden importar mediante coordenadas de proyecto.
Economía de modelado
- Minimice los detalles geométricos que serán invisibles con la escala de salida seleccionada
- En la medida de lo posible deberían aprovecharse los conocimientos de convenciones de dibujo 2D que tienen los integrantes del equipo del proyecto, para obtener modelos con el grado de complejidad adecuado.
- Hasta que se determinen los tipos de muro, cubierta, ventana y puerta, utilice las versiones genéricas de estos elementos, ya que incluyen menos geometría. A menos que se vayan a aplicar al modelo análisis de uso de materiales u otros, un muro genérico podría ser suficiente para ciertos proyectos o áreas de proyecto.
- Una práctica habitual consiste en dividir un modelo grande en varios archivos de aproximadamente 160 MB cada uno para Revit de 32 bits, o 200 MB para Revit de 64 bits, y luego vincular entre sí los archivos de proyecto resultantes. Dicho procedimiento ofrecerá mejores resultados si el usuario puede trabajar en un archivo mientras los otros vínculos se mantienen descargados la mayor parte del tiempo. Puede que los ingenieros que utilicen modelos arquitectónicos tengan que mantener uno o más vínculos cargados en todo momento, lo que podría afectar a los cálculos de tamaño del modelo y a los umbrales para las disciplinas de ingeniería.
- Elimine esquemas de área innecesarios.
- Evite mantener grupos innecesarios. Suprima del Navegador de proyectos grupos no utilizados.
- Limpie elementos no utilizados. Puesto que los elementos limpiados no se pueden recuperar, puede ser útil crear una copia de seguridad del proyecto antes de proceder a la limpieza.
- Examine periódicamente los avisos recibidos y resuélvalos
Plantillas de proyecto
- No añada a plantillas de proyecto demasiadas familias que podrían ser innecesarias para muchos proyectos.
- Es preferible usar plantillas con el mínimo posible de elementos.
Barandas
- Evite el uso de barandas para vallas o sistemas de separación grandes; o al menos, limite la visibilidad de dichos elementos. Aunque las aplicaciones basadas en Revit no emiten ningún aviso, el rendimiento se ve afectado por el número de líneas requerido para generar cada elemento.
- Si quiere una baranda extensa, puede modelar una representación simplificada, y utilizar detalles para describir el diseño.
Imágenes ráster
- Elimine modelizados e imágenes ráster innecesarios. Las imágenes ráster están asociadas a tamaños de archivo grandes y reducciones de rendimiento.
- Las imágenes ráster monocromas son más pequeñas que las imágenes en color. Guarde imágenes ráster en blanco y negro con un formato de 1 bit por píxel, en lugar de JPG o TIF. En MS Paint este formato se denomina Mapa de bits monocromo.
- Las imágenes ráster grandes como, por ejemplo, logotipos con escala reducida para darles cabida en cuadros de rotulación, mantendrán el tamaño de archivo original. Una posibilidad es crear una imagen simplificada más pequeña para importarla a una aplicación basada en Revit.
Vistas
- Antes de cerrar un archivo, mantenga abierta una vista de diseño simple para acelerar la operación de guardar y volver a abrir el archivo.
- Minimice la profundidad de vista cuando sea posible, en vistas de elevación, plano y en sección.
- Mediante delimitación lejana puede reducir la cantidad de geometría mantenida en una vista. Haga clic con el botón derecho en vistas para seleccionar Propiedades de vista Desfase de delimitación lejano, y defina la distancia de la cámara de la vista con la profundidad deseada.
- Use las cajas de sección para limitar la geometría visible al trabajar en una vista 3D.
- Minimice la cantidad de vista para reducir el tamaño del modelo.
- Use los modos de visualización Estructura inalámbrica o Sombreado cuando trabaje en entornos de archivos vinculados. Los modos Estructura inalámbrica y Sombreado pueden ser 3 veces más rápidos que los modos Línea oculta o Sombreado con bordes.
- Evite ocultar grandes cantidades de elementos individuales en vistas.
- Cierre ventanas innecesarias. Durante el trabajo en una vista 3D, la mayor parte del archivo se encuentra en la memoria RAM. Estas vistas deberían estar cerradas cuando se guarde en el archivo central, ya que las aplicaciones basadas en Revit volverán a generar esta vista compleja como parte del proceso de guardar.
- Al hacer clic en el botón Cerrar ocultas se cerrarán vistas no visibles, lo que permitirá que la aplicación aplique los cambios para actualizar únicamente la vista actual, hasta que se vuelvan a abrir otras vistas.
- Asigne a una vista el nivel de detalle visual apropiado.
- Desactive las sombras en vistas en las que no sean necesarias.Desactive las sombras antes de imprimir vistas, si no son absolutamente
domingo, 6 de septiembre de 2009
Tatjana Dzambazova
Revit - Vistas Dependientes
Son copias de una vista y dependen de la vista principal. Permanecerán sincronizadas con ésta y las demás vistas dependientes, de modo que cuando se realicen cambios en una vista (por ejemplo, anotaciones o modificaciones en la escala), se reflejarán en todas las demás.
La creación de vistas dependientes puede resultar útil en los casos siguientes:
■ Si trabaja en un proyecto grande y desea recortar las vistas en segmentos más pequeños para poder colocarlos en planos. Al realizar cambios en los segmentos dependientes de la vista, podrá ver rápidamente el efecto que tienen en la vista en general consultando la vista principal.
■ Si necesita colocar una vista en más de un plano. Las vistas dependientes se muestran en el Navegador de proyectos bajo la vista principal. Puede insertar líneas coincidentes para indicar dónde dividir la vista, y ver las referencias a las vistas de vínculos.
 Vistas dependientes y propiedades
Vistas dependientes y propiedades
Las vistas dependientes heredan sus propiedades de vista y los elementos específicos de la vista principal. La sincronización entre la vista principal y las vistas dependientes se mantiene para las propiedades siguientes:
- Escala de vista
- Visualizar modelo
- Nivel de detalle
- Configuración de visibilidad
- Estilo de gráficos de modelo
- Opciones de visualización de gráficos
- Visualización de unión de muros
- Disciplina
- Ubicación de esquema de color
- Esquema de color
- Filtro de fases
- Fase
- Plantilla de vista por defecto
- Rango de vista
- Delimitación de profundidad
- Delimitación lejana
- Desfase de delimitación lejano
Creación de vistas dependientes
- En el Navegador de proyectos, seleccione la vista para la que desee crear vistas dependientes.
No es posible crear una vista dependiente a partir de otra vista dependiente.
- Haga clic en la solapa View/ Vista ➤ Panel Create/ Crear ➤ Duplicate View/ Duplicar vista ➤ Duplicate as a Dependent/ Duplicar como dependiente
- o haga clic con el botón derecho en el nombre de la vista y elija Duplicate View/ Duplicar vista ➤ Duplicate as a Dependent/ Duplicar como dependiente.
 Se abrirá la vista dependiente. En la organización por defecto del Navegador de proyectos, la vista dependiente se mostrará bajo la principal. Si personaliza la visualización del Navegador de proyectos, las vistas dependientes se podrán agrupar y filtrar como los demás tipos de vista.
Se abrirá la vista dependiente. En la organización por defecto del Navegador de proyectos, la vista dependiente se mostrará bajo la principal. Si personaliza la visualización del Navegador de proyectos, las vistas dependientes se podrán agrupar y filtrar como los demás tipos de vista.
- De forma opcional, en el Navegador de proyectos, haga clic con el botón derecho en el nombre de la vista dependiente y elija Rename/ Cambiar nombre. Asigne otro nombre a la vista y haga clic en Aceptar.
- Seleccione los contornos de recorte y cámbieles el tamaño para mostrar únicamente la parte que necesite de la vista.
Si no puede ver las regiones de recorte, haga clic en el icono Show Crop Region/ Mostrar región de recorte, en la Barra de controles de vista.
Añadir líneas coincidentes para vistas dependientes
Las líneas coincidentes son líneas de boceto que puede añadir a una vista para indicar dónde se divide un plano del otro.
El aspecto de las líneas coincidentes se puede personalizar editando el grosor de línea, el color y el patrón en el cuadro de diálogo Estilos de objeto.
- Abra la vista principal desde la que se han creado las vistas dependientes.
- Si no puede ver las regiones de recorte, haga clic en el icono Show Crop Region/ Mostrar región de recorte, en la Barra de controles de vista.
Se mostrarán las regiones de recorte de la vista principal y las vistas dependientes.
- Haga clic en la solapa View/ Vista ➤ Panel Sheet Composition/ Grupo Composición de plano ➤ MatchLine/ Línea coincidente.
- Dibuje un boceto de la línea.
- Cuando termine, haga clic en Finish matchline/ Finalizar línea coincidente. Para añadir una referencia a vista:
Para añadir una referencia a vista:
- Abra la vista a la que desee añadir una referencia.
NOTA Si la vista se encuentra en un plano, haga clic con el botón derecho del ratón en la vista y elija Activar vista.
- Haga clic en la ficha Annotate/ Anotar ➤ Panel Tag/ Etiqueta ➤ Referencia a vista.
- En la Barra de opciones, seleccione la vista de destino. También puede hacer clic en la región de recorte de la región a la que desee hacer referencia. Si no puede ver las regiones de recorte, haga clic en (Mostrar región de recorte) en la Barra de controles de vista.
También puede hacer clic en la región de recorte de la región a la que desee hacer referencia. Si no puede ver las regiones de recorte, haga clic en (Mostrar región de recorte) en la Barra de controles de vista.
- Haga clic en el área de dibujo para colocar la referencia.
Las referencias a vistas se muestran en la vista principal y todas las vistas dependientes relacionadas (excepto para la vista a la que se hace referencia).
sábado, 29 de agosto de 2009
Revit - Plantillas de Vistas
Las vistas y las plantillas no están vinculadas. Cuando una plantilla cambian, todas las vistas creadas a partir de dicha plantilla no se actualizan automáticamente.
Creación de una plantilla de Vista

Los 3 iconos de la parte inferior izquierda , permiten crear, renombrar y eliminar una plantilla respectivamente. Puede seleccionar las propiedades que se incluirán en la plantilla de vista, tildando la columna Include.

Plantilla a partir de una Vista definida
Si necesita crear una plantilla a partir de una visualización que definió, puede seleccionar de la solapa View/ Vista à Panel Graphics/ Gráficos à Menú Desplegable View Template/ Plantilla de Vistas à Create Template from Current View/ Crear plantilla a partir de vista actual.
En el Navegador de Proyectos, seleccione las vistas a las que desee aplicar una plantilla de vistas. Puede seleccionar más de una con la tecla CTRL. Con el botón derecho del mouse, haga clic en Apply View Template…/ Aplicar plantilla por defecto
Se activa la ventana con todas las plantillas, para seleccionar la deseada.