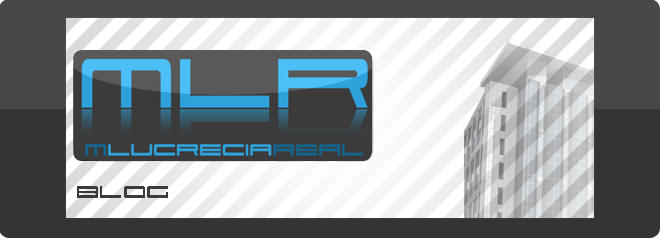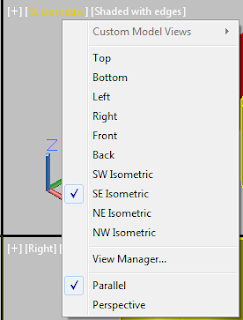El administrador de contenido/Content Explorer, proporciona una nueva forma de buscar y examinar contenido.
Lo encontramos dentro de la solapa Plug-ins, en el Panel Content , el icono EXPLORE.
Al igual que en el Centro de Diseño/Design Center; se puede añadir bloques, capas y definiciones de estilos al dibujo actual, pero es más potente.
En el segundo icono de la parte inferior, podemos cambiar las opciones de visualización, como el tamaño de las imágenes, si deseamos ordenarlo por nombre, fecha, etc.
Por default vienen dos carpetas de búsqueda: Downloaded Content y Sample. Para añadir las carpetas de nuestros proyectos, debemos seleccionar la opción ADD WATCHED FOLDER, de la parte inferior izquierda de la ventana, y seleccionar la carpeta deseada.
Otra alternativa es abrir el explorador de Windows, y arrastrar la carpeta al administrador de contenido. Esta acción NO COPIA la carpeta, sólo la añade al índice del buscador.
Una vez incorporada, aparece un reloj sobre el icono, que nos indica que se está realizando la indexación.
El reloj desaparecerá, cuando se hayan añadido al índice todos los objetos, textos y propiedades.
También tenemos otro icono en la parte inferior, donde podemos filtrar la búsqueda a los diferentes tipos de objetos que hay disponible.
En la parte superior podemos indicar una cadena de búsqueda, con la posibilidad de utilizar caracteres comodines, más de una cadena y de esta manera buscará la coincidencia de las que se coloquen.
Por ejemplo se puede buscar un texto en una carpeta completa para que busque en todos los archivos, o haciendo doble clic en un archivo, con el botón derecho del mouse, seleccionando la opción abrir y buscar texto.
Haciendo doble clic en el texto encontrado, visualizamos el archivo en el lugar donde se encuentra este.
Si queremos buscar una referencia a bloque en varios archivos, colocamos en la caja de texto de búsqueda, el nombre del atributo seguido por dos puntos y a continuación el valor.
Si deseamos insertar algunos de los objetos de un archivo al dibujo actual, solo tenemos que arrastrarlo desde el explorador de contenido al dibujo activo.
Estas búsquedas se pueden realizar en el equipo local o en equipos en red, mediante el Content Server.
El Content server se añade automáticamente en el equipo local, a medida que añade carpetas, se van creando los índices en el equipo.
Para activar la búsqueda en las carpetas de red, se puede insertar el Content server en un equipo de red y de ahí especificar las carpetas a inspeccionar. Por ejemplo las carpetas que contengan todos los bloques, y estándares de la empresa. Los usuarios se conectan a la red y buscan el contenido en la red.
Para instalar este servicio en la red, se debe abrir la ventana de instalación de AutoCAD y seleccionar la opción Instalar Herramientas y Utilidades/Install Tools & Utilities.
Una vez seleccionada, en la siguiente ventana sólo deje tildada la opción Autodesk Content Service.
Una vez instalado aparece un nuevo icono de aplicaciones en el escritorio. Haga doble clic para iniciar la ventana de administración, y con el botón añadir carpetas seleccione las carpetas donde están los objetos que quiere utilizar. Sólo tendrá disponible aquellas carpetas que son compartidas en el equipo de red.
En la solapa estadísticas, puede comprobar el estado del proceso de indexación y obtener información sobre la duración del mismo, ya que puede demorar bastante tiempo.
Ahora que pasa con el usuario de AutoCAD?
Debe ir en su equipo al administrador de contenido y seleccionar Parámetros de Configuración /Configure Settings, de la parte inferior. Ahí se muestra los orígenes de contenido a los que se encuentra conectado actualmente.
Haga clic en el botón Add Network Content/ Añadir contenido de red para agregar las carpetas compartidas. Introduzca el nombre del servidor donde se instaló el Content Server y cierre la caja de diálogo.
A partir de ahora encontrará el equipo que acaba de conectar.