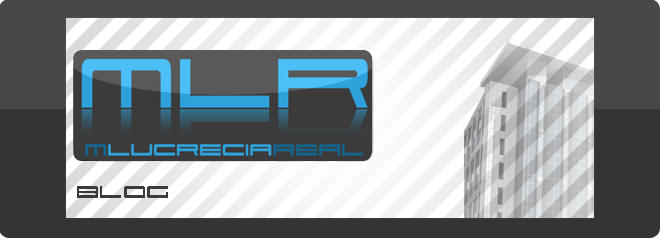Gracias a Alberto Cerdan por este dato.
Les paso los links:
Autodesk Revit Architecture 2013 UR2
Autodesk Revit Structure 2013 UR2
Autodesk Revit MEP 2013 UR2
sábado, 20 de octubre de 2012
sábado, 29 de septiembre de 2012
Revit 2013 - No se cargan las librerías ni plantillas
Unos de los problemas que algunos usuarios estan teniendo, es que una vez cargado el Revit 2013, no encuentra las librerías ni las plantillas.
Para solucionar este inconveniente se deben seguir los siguientes pasos:
- En Internet Explorer, seleccionamos dentro del menu Tools, Internet Options.
- Activamos la solapa Security, y hacemos clic en el botón Trusted Sites
- Seleccionamos el botón SITES, y en la nueva ventana, agregamos la dirección de Autodesk de la siguiente manera:
*.autodesk.com
- Luego desde el Panel de Control, seleccionamos Unistall or Change the Program, en Revit 2013.
- Autodesk nos abre una ventana, y debemos seleccionar el botón Add or Remove Feature.
- Luego tildamos el Content Pack que deseamos. Para nuestro caso, el métrico.
A partir de este momento, cuando abramos el Revit 2013 vamos a tener la posibilidad de acceder a las diferentes plantillas, de acuerdo a la especialidad que deseamos.
sábado, 18 de agosto de 2012
Introducción a las macros
Las macros de acciones
se utilizan para automatizar tareas repetitivas grabando una serie de comandos
y los valores indicados.
Los comandos y las
entradas grabadas se guardan en una macro que tiene extensión ACTM.
Para poder trabajar
con esta herramienta debemos acceder a la solapa Manage à Panel Action Recorder
La grabadora de
acciones es un panel que contiene las herramientas que permiten grabar
reproducir y modificar una macro de acciones.
A medida que se graba,
se crea un árbol de acciones, en el que se puede modificar y suprimir nodos de
acciones. Estos representan los comandos que se utilizan o los valores de
entrada grabados.
Tras detener la
grabación, los comandos y las entradas capturados se pueden guardar en un
archivo de macro que posteriormente se puede reproducir.
Dentro de esta caja,
también podemos colocar mensajes al usuario, detener alguna operación para que
el usuario coloque algún dato necesario o indicar un punto base.
La grabadora, puede
grabar la mayoría de los comandos que se utilizan en la línea de comandos y de
los elementos de la interfaz del usuario.
Configuración de las preferencias de uso
Dentro de la solapa
Manage, en el Panel Action Recorder, seleccione el icono Preference
para abrir la siguiente caja de diálogo.
- Expand on playback: Amplía el panel de las acciones de la macro, cuando ésta se está reproduciendo.
- Expand on recording: Amplía el panel de las acciones de la macro, cuando se está grabando una macro.
- Prompt for action macro name: Si esta opción esta tildada, cuando se detiene la grabación, solicitará el nombre de la macro, en caso contrario se utiliza el nombre por default.
Grabar una macro
Para grabar una macro,
seleccione el botón Record desde el panel Action Recorder.
Durante la grabación,
un círculo rojo se muestra junto al cursor en cruz, para indicar que la
grabadora esta activa y que se está grabando.
Se graban los comandos
y las entradas que se introducen en la línea de comando, a excepción de los
comandos que abren o cierran archivos de dibujo.
Una vez grabada la
macro, tiene la opción de guardar o descartar la macro. Si la guarda, debe
especificar un nombre y, de forma opcional, una descripción y los parámetros de
reproducción de la macro.
Los parámetros de
reproducción controlan si la vista previa a la reproducción de la macro de
acciones se restituye cuando se realiza una solicitud de entrada de usuario –
When pausing for user input, o cuando finaliza la reproducción- Once playback
finishes.
Cuando se establece
que la grabadora de acciones compruebe incoherencias –Check for inconsistencies
when playback begins, ésta compara los parámetros del entorno de dibujo cuando
se grabó la macro y los parámetros actuales del entorno de dibujo.
Por ejemplo, la grabadora
de acciones comprueba el valor de la variable de sistema INSUNITS en el dibujo
actual y el valor utilizado cuando se grabó la macro de acciones.
Si se encuentra una
incoherencia, se puede continuar reproduciéndola o detener la reproducción. Si
continúa reproduciendo la macro, ésta puede producir resultados inesperados.
Las macros se pueden
combinar, o sea que puede reproducir una mientras graba otra macro. Lo que
debemos tener en cuenta es que la macro que se va a ejecutar en el momento de
la grabación se encuentre en una de las rutinas definidas por la variable
ACTPATH o ACTRECPATH.
Si la macro se
encuentra en este lugar, sólo para reproducirla mientras está grabando, coloque
el nombre de la macro en la línea de comando.
Cambio de ubicación de las macros
Dentro de la caja de
dialogo de Opciones del AutoCAD, en la solapa Files, podemos configurar una
nueva ubicación de las macros haciendo clic en el signo (+) que esta junto a
Parámetros de la grabadora de Acciones – Action Recorder Settings.
Luego seleccione el
signo (+) junto a la ubicación del archivo de grabación de acciones – Action
Recording File Locations, y especifique la ruta de la carpeta donde guardará
las macros.
Pasos a seguir para Grabar
- En el ribbon, seleccione la solapa Manage, y dentro del Panel Action recorder, haga clic en el botón Record para grabar la macro.
- Utilice los comandos y proporcione las entradas necesarias.
- Una vez concluida, el primer icono cambio a STOP. Selecciónelo para parar la grabación.
- En la caja de diálogo, escriba el nombre.
- En caso de desearlo, puede escribir una descripción de la macro.
- OK
Iconos de nodos de acción
Cuando se está
grabando una macro, cada acción se representa mediante un nodo en el Árbol de
acciones.
Para ayudar a
determinar el tipo de acción se muestran iconos junto a cada uno de los nodos
del Árbol de acciones. La siguiente tabla explica lo que representan cada uno
de ellos:
|
Nombre del nodo de acción
|
Descripción
|
|
Espera entrada de Usuario
|
Indica que se realizará una pausa durante la reproducción para solicitar una entrada de
datos para la acción.
|
|
Mensaje del texto del Usuario
|
Se
mostrará un mensaje de usuario para esta acción durante la reproducción.
|
|
Inserta un punto base
|
Durante la reproducción se solicitará que se indique
un punto base para la acción.
|
|
Comando
|
Nodo
que contiene todas las entradas grabadas para un comando.
|
|
Macro de acciones
|
Nodo de nivel superior que contiene todas las acciones
asociadas a la macro de acciones actual.
|
|
Punto de coordenadas absolutas
|
Valor
de coordenadas absolutas basado en el punto adquirido durante la grabación.
|
|
Punto de coordenadas relativas
|
Valor de coordenadas relativas basado en el valor de
coordenadas anterior en la macro de acciones.
|
|
Interacción de solicitud/palabra
clave
|
Una
interacción de solicitud/palabra clave. Este nodo de acción no se puede
cambiar para solicitar una entrada de usuario.
|
|
Ángulo
|
Valor de ángulo.
|
|
Distancia
|
Valor
de distancia.
|
|
Real (doble)
|
Valor de número real o doble.
|
|
Entero
|
Valor
de número entero.
|
|
Cadena
|
Valor de cadena de texto.
|
|
Factor de escala
|
Valor
de porcentaje de escala.
|
|
Color
|
Valor de color.
|
|
Resultados de selección
|
Conjunto
de selección final utilizado por un comando. Contiene un nodo para cada
selección de sub-objetos.
|
|
Selección de objeto creado
con macro
|
Selección que contiene solamente los objetos que se
han creado dentro de la macro de acciones actual.
|
|
Uso de la selección previa
|
La
selección existente será reemplazada por los objetos seleccionados antes del
inicio de la reproducción para la macro de acciones.
|
|
Solicitud de entrada de usuario (selección)
|
Solicitud de una selección nueva.
|
|
Paletas de propiedades
|
Indica
que se ha realizado un cambio con la paleta Propiedades o el panel
Propiedades rápidas.
|
|
Propiedad
|
Se ha realizado un cambio de propiedad con la paleta
Propiedades o el panel Propiedades rápidas.
|
|
Filtrado de objetos
|
Se
aplicó una selección con un filtro de objetos mediante la paleta Propiedades
o el panel Propiedades rápidas. Indica el tipo de filtro de objetos
utilizado.
|
|
Diálogo modal
|
Durante la reproducción se mostrará un nodo que
contiene el cuadro de diálogo grabado.
|
|
Cambio de vista (cambio de
observación)
|
Cambio
de vista producido que no se realizó explícitamente mediante un comando o un cambio
de coordenadas.
|
|
Cambio de SCP
|
Cambio de SCP que no se realizó explícitamente mediante
un comando o un cambio de coordenadas.
|
Administrador de Macros
Mediante el administrador
de las macros, se puede:
Cambiar Nombre
Eliminar
Copiar
Modificar
Inserción de mensaje de Usuario
Se pueden insertar
mensajes de usuario en una macro para proporcionar información o instrucciones
específicas sobre cómo reproducir la macro.
El mensaje puede ser
una descripción de lo que hace la macro de acciones o los parámetros necesarios
para reproducirla. Se puede insertar tantos mensajes de usuario como desee;
estos se pueden insertar antes o después de cualquier acción de la macro.
Cuando se muestre un mensaje,
haga clic en Cerrar para continuar con la reproducción de la macro de acciones.
Para insertarlo se
debe abrir el árbol de acciones, y con el botón derecho en un nodo selecciono Insertar
mensaje de usuario – Insert User Message...
Entrada de Usuario
Durante la grabación
se puede elegir un punto o proporcionar una entrada que no desee utilizar cada
vez que se reproduzca la macro.
Puede cambiar el
funcionamiento de un nodo de valor actual para que se detenga y solicite la
entrada de datos durante la reproducción.
Un nodo de valor puede
contener un punto adquirido, una cadena de texto, un número, una opción de
comando o una selección de objetos.
Para insertar una
entrada de dato, se debe seleccionar el nodo con el botón derecho y hacer clic
en Espera entrada de usuario.
Coordenadas
Cuando se graba una
macro, los valores de coordenadas se pueden representar como absolutos o
relativos.
El valor almacenado
para todos los valores de coordenadas grabados es absoluto, pero puede cambiar
entre absoluto o relativo.
Haga clic con el botón
derecho en un nodo de valor de coordenada y seleccione Relativo a anterior –
Relative to Previous.
Para cambiar todos los
valores de coordenadas de absolutos a relativos, haga clic con el botón derecho
del mouse en el nodo superior, y seleccione todos los puntos son relativos –
All points are Relative.
Al insertar un punto
base, se establece como coordenada absoluta, y los puntos que siguen serán
relativos a este. Puede indicar en la reproducción que va a insertar un punto
base, seleccionando con el botón derecho del mouse el nodo, y tildando la
opción Insertar un punto base – Insert Base Point.
Designación de objetos
Se puede controlar el
método de designación de objetos que se utilizarán en una macro, por medio de
unas de estas opciones:
- Usar designación de primer conjunto: Utiliza los objetos seleccionados, antes del inicio de la macro.
Para esto seleccione
con el botón derecho del mouse el nodo de selección y active la opción Usar
Designación de Primer conjunto – Use Pick FIrst Set.
- Espera entrada de Usurio: Solicita un conjunto de selección
Para detener la
reproducción y solicitar la selección,
en el nodo de selección, con el botón derecho del mouse seleccione
Espera entrada de Usuario-Pause for User Input.
- Selección de objetos creados con la macro: Designa todos los objetos creados desde el inicio de la macro.
Para activar o
desactivar el uso de la selección creada con la macro, haga clic con el botón
derecho en el nodo de selección y active la opción Selección de objetos creados
con macro – Macro-created object Selection.
Nota:
La grabadora se ha
diseñado para ser intuitiva, y permitir que el usuario cree comandos
personalizados que pueden reducir el número de acciones requeridas para
realizar una tarea repetitiva.
Se deben tener en
cuenta que, aunque graba muchos comandos, hay algunos que no lo hacen.
miércoles, 28 de marzo de 2012
Revit 2013
Ya tenemos las novedades de Revit 2013!
De a poco desarrollaré las nuevas funciones.
Para ir viendo http://usa.autodesk.com/revit/
De a poco desarrollaré las nuevas funciones.
Para ir viendo http://usa.autodesk.com/revit/
sábado, 14 de enero de 2012
Revit 2012 - Exportar a Formato CAD - Parte II
Mapeo de patrones para exportación DWG/DXF
En la solapa Patterns, puede mapear patrones de relleno de Revit a patrones de sombreado específicos en el archivo DWG según se requiera.
Por defecto, todos los patrones de relleno de Revit que aparecen en la tabla de mapeo tendrán sus correspondientes patrones de sombreado DWG generados automáticamente al exportar. Cada uno de esos patrones de sombreado coincidirá exactamente con el patrón de relleno de Revit correspondiente. Si desea mapear un patrón de relleno a un patrón de sombreado DWG específico del archivo .pat cargado actualmente, deberá seguir los pasos que se utilizaron para cargar una línea.
Tratamiento de texto para exportación DWG/DXF
En la ficha Text & Fonts, puede especificar el grado de fidelidad visual que se debe mantener al exportar. También puede mapear tipos de letra de Revit a determinados tipos de letra DWG/DXF según sea necesario.
Especificación de la fidelidad visual
En la lista desplegable Tratamiento de texto durante la exportación, seleccione una de las siguientes opciones:
En la lista desplegable Tratamiento de texto durante la exportación, seleccione una de las siguientes opciones:
• Exact (Formatting inteligence will be lost)/ Exacto (Se perderán datos de formato). El texto exportado tendrá un aspecto exactamente igual que en Revit (ajuste de línea exacto). Pero si el texto incluye viñetas o listas numeradas, la función del párrafo se pierde al exportar. Al pulsar Intro en un párrafo con formato, no se restablecerá el formato.
• Approximate (Formating intelligence will be maintained)/ Aproximado (Se mantendrán datos de formato). Si el texto exportado incluye viñetas o listas numeradas, la función del párrafo se mantendrá al editar el texto. Al pulsar Intro en un párrafo con formato, se restablecerá el formato. Sin embargo, el aspecto visual del texto puede ser distinto del original, tanto si la nota contiene una lista como si no (es decir, el ajuste de texto puede variar).
Mapeo de tipos de letra de Revit a tipos de letra de DWG/DXF
Por defecto, todos los tipos de letra de Revit que aparecen en la tabla de mapeo tienen un valor de {Automatically map Font/ Mapear tipo de letra automáticamente} en la columna Tipos de letra de texto en DWG, lo que significa que el tipo de letra de Revit se mantendrá en el archivo exportado. Si desea mapear un tipo de letra de Revit a un determinado tipo de letra de DWG, haga clic en el valor correspondiente en la columna Text Font in DWG/ Tipos de letra de texto en DWG y seleccione el tipo de letra deseado en la lista desplegable.
Colores para exportación DWG/DXF
En la solapa Colors, seleccione una de las opciones siguientes para especificar cómo exportar los colores a los archivos DWG o DXF:
• Index Color (255 colors)/ Color de índice (255 colores). Para los colores que se establecen por categoría, se usarán los colores indexados especificados en la solapa Layers. Cuando los colores no se establecen por categorías y la modificación se conserva en la exportación, Revit usa la coincidencia más cercana encontrada entre los 255 colores indexados. Por ello, puede que no se obtenga una coincidencia exacta con los colores RGB y Pantone®.
• True Color (RGB values)/ Color verdadero (valores RGB). Utiliza el valor RGB de Revit para los parámetros ByLayer/ PorCapa y ByEntity/ PorEntidad, en lugar del color indexado de la solapa Layers. Por ejemplo, al exportar colores de relleno de habitaciones (o espacios), los colores del archivo exportado son exactamente los mismos que los del archivo original.
Sólidos para exportación DWG/DXF
En la solapa Solids, puede elegir una de las opciones descritas a continuación para especificar cómo se debe exportar geometría sólida de vistas 3D.
• Polymesh/ Exportar como malla poligonal. Exporta como mallas poligonales toda la geometría visible de Revit. Una malla poligonal es una forma 3D que se compone de varios polígonos unidos. Por ejemplo, un cubo de malla poligonal se compone de seis superficies cuadradas que se unen para formar la forma de cubo. Es lo que se denomina geometría basada en caras.
• ACIS Solids/ Exportar como sólidos ACIS. ACIS es una tecnología de modelado de sólidos. Por ejemplo, ACIS representa un cubo como un objeto único o una forma con 6 caras. Cualquier elemento que ya sea una malla poligonal (por ejemplo, superficies topográficas y símbolos de importación que contengan mallas poligonales) seguirá siendo una malla poligonal.
• AutoCAD® Architecture and AutoCAD® MEP Objects/ Exportar como objetos de AutoCAD® Architecture y AutoCAD® MEP. Cuando esta opción está seleccionada, se puede seleccionar el tipo de objetos en la lista desplegable Prefer/ Preferido:
La geometría siempre se exporta a SAT como sólidos ACIS. La geometría siempre se exporta a DGN como mallas poligonales.
Unidades y coordenadas de exportación DWG/DXF
En la solapa Units & Coordinates, se puede configurar los parámetros siguientes para la exportación seleccionada:
• One DWG Unit is/ Una unidad DWG: en los proyectos imperiales, la unidad por defecto son las pulgadas. En los proyectos métricos, la unidad por defecto son los metros.
• Coordinates system basis/ Sistema de coordenadas: seleccione una de las siguientes opciones para indicar si el archivo exportado debe usar las coordenadas internas del proyecto de Revit o coordenadas compartidas con otros modelos vinculados.
Coordenadas Internas de proyecto: Utilice esta opción cuando el proyecto de Revit sea un proyecto independiente no vinculado a otros modelos, o cuando su posición particular no sea relevante para el uso que se va a dar al archivo exportado.
Compartidas: Define el origen (0,0,0) del archivo exportado en una posición compartida del proyecto de Revit. Toda la geometría se exporta en relación con las coordenadas compartidas. Utilice esta opción si desea mantener la posición específica del proyecto que se exporta.
Opciones generales de Exportación DWG/DXF
En la solapa General, puede configurar opciones bajo los siguientes encabezamientos:
Room and area boundaries/ Contornos de habitación y área
Seleccione la opción Export rooms and areas as polylines/Exportar habitaciones y áreas como polilíneas si desea exportar habitaciones y áreas a un archivo DWG o DXF como polilíneas cerradas.
• Las polilíneas de área solo se generan a partir de vistas de plano de área.
• Las polilíneas de habitación se generan únicamente a partir de vistas de plano de planta o vistas de plano de techo.
En el caso de las habitaciones, las polilíneas exportadas coinciden con los contornos de habitación en Revit. Los contornos de habitación se exportan a una sola capa, que está desactivada por defecto en el archivo DWG. Las polilíneas incluyen información de datos extendidos (XDATA) de los contornos de habitación: Nombre, Número, Ocupación, Ocupante, Departamento y Comentarios.
En el caso de las áreas, también incluyen la información siguiente de los contornos de área: Nombre y Comentarios.
Estas funciones de área y habitación están destinadas principalmente a usuarios de Revit Architecture y Revit MEP.
Non-plottables Layers/ Capas no trazables
Seleccione la opción Make Layers Containing the following text not plottable/ Hacer no trazables capas que contienen este texto para marcar como no trazables las capas cuyos nombres contengan el texto especificado. Observe que el cuadro de texto está desactivado si la opción está desactivada.
Default export options/ Opciones de exportación por defecto
Si desea que los vínculos de Revit o DWG del proyecto se exporten a un solo archivo (no a varios que tengan referencias entre sí), asegúrese de que está desactivada la opción Export views on sheets and links as external references/ Exportación de vistas en planos y vínculos como referencias externas. Este parámetro establece la opción por defecto en el cuadro de diálogo Exportar formatos CAD al exportar utilizando esta configuración.
Para el parámetro Exportar a formato de archivo, seleccione el formato de AutoCAD en la lista desplegable. El formato seleccionado será el formato por defecto mostrado en el cuadro de diálogo Exportar formatos CAD cuando exporte utilizando esta configuración.
Cuando la opción seleccionada es el formato de AutoCAD 2000, los nombres de capa tienen un límite de 32 caracteres. Revit trunca automáticamente nombres más largos, manteniendo los primeros 15 caracteres y los 15 últimos, separados por el signo de subrayado (_), y un sufijo con un carácter numérico único.
Una vez configurada todas las solapas, damos OK y seguimos configurando la salida de los archivos a DWG.
- En el cuadro de diálogo Configuración de exportación DWG (o DXF), especifique las vistas y los planos que exportar al archivo DWG o DXF. Para exportar
o Una sola vista, seleccione la opción Current View/ Sheet only
o Varias vistas y planos, seleccione In sesión view/ sheet set
- Si tiene todo listo para la exportación, haga clic en Next…. También puede hacer clic en Save Set & Close, para guardar la configuración de exportación actual y cerrar el cuadro de diálogo sin exportar.
- En el cuadro de diálogo Export CAD Format, acceda a la carpeta de destino de los archivos exportados.
- Para Tipo de archivos, seleccione una versión de AutoCAD para el archivo DWG/DXF exportado. El valor por defecto de esta opción se especifica en la solapa General, de las configuraciones vistas anteriormente
Cuando la opción seleccionada es AutoCAD 2010 DWG Files (*.dwg) o AutoCAD 2010 DXF Files (*.dxf), los nombres de los layers tienen una limitación de 32 caracteres. Revit trunca automáticamente nombres más largos, manteniendo los primeros 15 caracteres y los 15 últimos, separados por el signo de subrayado (_), y un sufijo con un carácter numérico único.
- En Naming, seleccione una opción para el nombre de archivo generado automáticamente.
- Automatic – Long (Specify prefix)/ Automático - Largo (especificar prefijo). Añada manualmente un prefijo en el cuadro Nombre/prefijo de archivo o acepte el establecido por defecto, que emplea el formato:
nombre de proyecto-tipo de vista-nombre de vista
- Automatic – Short/ Automático - Corto. Revit determina el nombre automáticamente y añade un prefijo al nombre de archivo de la vista activa o de varias vistas y planos. El formato es:
- Manual (Specify file name)/ Manual (especificar nombre de archivo). Introduzca manualmente todo el nombre de archivo.
2. Si desea que los vínculos de Revit o DWG del proyecto se exporten a un solo archivo (no a varios que tengan referencias entre sí), asegúrese de que está desactivada la opción Xref views on sheets/ Exportación de vistas en planos y vínculos como referencias externas. El valor por defecto de esta opción se especifica en la solap General vista anteriormente
3. Haga clic en Aceptar.
Revit exporta las vistas y los planos seleccionados a archivos DWG y los coloca en la carpeta de destino.
Al exportar una vista 3D a un archivo DWG o DXF, los colores se gestionan del modo siguiente:
- Colores de borde: se ignoran en la exportación, ya que no se modelizan en AutoCAD. Esto producirá vistas sombreadas/realistas (sin modificaciones de borde para todo el modelo).
- Colores de fase: al exportar se mantienen las modificaciones de color en rellenos sólidos pero no en patrones.
- Si se solapan dos líneas en el dibujo, se conserva la de mayor grosor. La línea más fina se acorta o se elimina.
- Si una línea gruesa es más corta que una fina y tanto su punto inicial como el final se encuentran en la línea fina, no se produce ninguna acción.
- Si se solapan dos líneas colineales con los mismos parámetros visuales, se fusionan en una sola.
- Cuando los muros se convierten en líneas en un archivo DWG, no se crean líneas colineales cortas.
Si desea que los vínculos de Revit o DWG del proyecto se exporten a un solo archivo (no a varios que tengan referencias entre sí), asegúrese de que está desactivada la opción de exportación de vistas en planos y vínculos como referencias externas. Este parámetro establece la opción por defecto en el cuadro de diálogo Exportar formatos CAD al exportar utilizando esta configuración.
Suscribirse a:
Entradas (Atom)