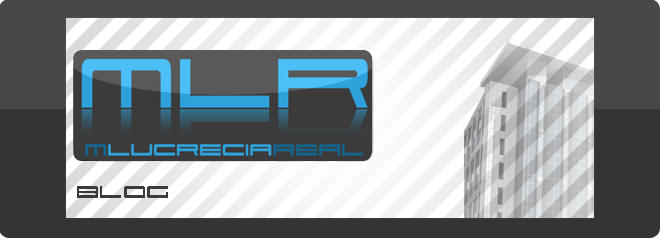El trabajo con
tecnología BIM representa para los profesionales de la industria AEC un
gigantesco salto cualitativo y cuantitativo en lo que se refiere a la forma de
diseñar y documentar sus proyectos. Entre los muchos beneficios de trabajar con
esta tecnología se encuentra la posibilidad de incorporar el concepto de
“tiempo” (la tan mentada cuarta dimensión) en los modelos. Esto es particularmente
adecuado para proyectos tales como reformas y adiciones, que típicamente se
ejecutan en distintas fases de construcción. Dada la gran cantidad de proyectos
de este tipo en nuestra industria, especialmente los diseñados por firmas de
tamaño medio-pequeño, queda muy claro la importancia de tener disponibles estas
herramientas.
Planta de Demolición Planta
de Refacción
Una de las funciones
más poderosas de Revit es la capacidad de crear múltiples fases en una línea de
tiempo y asignar objetos y vistas a las mismas, para definir cómo el proyecto
es gráficamente representado durante varias etapas de trabajo. Esto permite
crear documentación específica a cada fase de proyecto, incluyendo plantas,
cortes, vistas, tablas de planificación, etc.
Se puede crear tantas
fases como sea necesario, aunque lo más común en proyectos de renovaciones y ampliaciones/adiciones
es utilizar dos fases, una para la parte existente del edificio y otra para el
trabajo concreto a realizar, lo cual incluye la demolición y la parte nueva de
la construcción.
Creación de Fases
De forma
predeterminada un proyecto Revit comienza con dos fases, Existentes y Nueva
construcción.
Para un proyecto
típico de reformas y adiciones esas dos fases son suficientes. No hay que
agregar una etapa de demolición.
Si está trabajando en
un proyecto de múltiples fases puede agregar fases haciéndole clic a la ficha
de Gestionar grupo Proceso por fases (Fases). Abre el cuadro de diálogo de
fase, la ficha de las fases del proyecto. Las fases se ordenan cronológicamente
del pasado (hacia arriba) para el futuro (hacia abajo). Haga clic en la casilla
número adyacente a una fase. Revit selecciona la fase toda. Para insertar una
fase antes o después de la fase seleccionada, en Insertar, haga clic antes o
después. Revit asigna nombres a las fases secuencialmente al agregarlas (por
ejemplo: fase 1, fase 2, fase 3 etc.). Si lo desea, haga clic en el cuadro de texto nombre
de una fase a cambiarle el nombre. Del mismo modo, haga clic en el cuadro de
texto Descripción para editar la descripción. Note que no se puede cambiar el orden
de fases después de agregarlos, hay que ser conscientes del orden antes de
créalas.
Filtros de Fase
Un filtro de fase es
una regla que se aplica a la vista para controlar la visualización de elementos
en función de su estado de fase: nuevos, existentes, demolido o temporal.
Filtros de fase son relativos a la fase asignada a la vista.
Un proyecto de Revit
contiene los siguientes filtros de fase por defecto:
• Mostrar todo:
Muestra nuevos elementos (utilizando la configuración de gráficos definida para
esa categoría de elementos) y elementos existentes, demolida y temporales.
• Mostrar Derribados +
nuevo: Muestra demolido elementos y todos los elementos nuevos en la fase actual
de la vista.
• Mostar Nuevo:
Muestra todos los elementos nuevos en la fase actual de la vista.
• Mostrar anterior +
Derribados: Muestra los elementos existentes y demolieron elementos.
• Mostrar anterior +
nuevo: Muestra todos los elementos originales que no fueron demolidos y todos los
elementos nuevos en la fase actual de la vista.
• Mostrar la fase
anterior: Muestra todos los elementos de la anterior fase.
• Mostrar Completo:
Muestra todos los elementos Nuevos y Existentes por categoría.
Para mostrar todos los
elementos de todas las fases, no aplicar un filtro de fase a la vista.
Estado de Fase
Objetos en el modelo
pueden tener uno de los cuatro estados diferentes, en función de sus parámetros
de fase.
• Nuevo: Elemento fue
creado en la fase de la vista actual.
• Existente: Elemento
fue creado en una etapa anterior y sigue existiendo en la actual fase.
• Demolido: Elemento
fue creado en una etapa anterior y demolido en la actual fase.
• Temporal: Elemento
fue creado y demolido durante la actual fase.
Se puede aplicar
modificaciones de gráfico a los elementos para cada Estado de fase. Vaya a Gestionar
> Grupo por fase y haga clic en la ficha modificaciones de gráfico. Para
cada uno de los cuatro Estados puede cambiar el grosor, el color y el patrón de
las líneas de proyección y líneas de corte. También puede cambiar el color y
relleno de patrón de superficie y cortar patrones y activar o desactivar la visibilidad
del patrón.
Tramado permite
fusionar el color medio de línea con el color de fondo de la vista. Cuando se
selecciona esta opción, todos los gráficos de línea (incluyendo los motivos de
relleno) y rellenos sólidos se dibujan con semitonos.
Haga clic en Material
para especificar el sombreado para vistas sombreadas.
Creación de filtros de fase
En el cuadro de
diálogo de fase haga clic en la ficha Filtros de fase para crear nuevos filtros
de fase. Haga clic en nuevo para insertar un filtro nueva fase. El filtro se le
asigna un nombre predeterminado. Haga clic en el cuadro Nombre de filtro para
editar el nombre. Para cada columna de estado de fase (nuevo, existente,
demolido y temporal), especifique cómo desea mostrar los elementos:
• Por categoría:
Muestra los elementos definidos en el cuadro de diálogo estilos de objeto.
• Modificado: Muestra
los elementos tal como se especifica en la en el separador de Modificaciones de
Grafico de acuerdo al estado de fase correspondiente a la columna.
• No Mostrado: No
muestra elementos.
Asignación de fases a objetos modelados
Cada objeto modelado
que se agrega a un proyecto tiene una propiedad de fase creada y una propiedad fase
de demolición.
• La propiedad de fase
creada identifica la fase en que se agregó el elemento para el modelo del edificio.
El valor predeterminado para esta propiedad es igual al valor de fase de la
vista actual.
• La propiedad fase de
demolición identifica la fase en la que fue demolido el elemento. El valor predeterminado
es Ninguno.
Elementos de relleno para la demolición
Si un elemento no
tiene los mismos valores para las propiedades de fase creada y fase demolida,
por ejemplo una inserción (como una ventana) y su anfitrión (como una pared),
Revit coloca automáticamente un elemento de relleno en el anfitrión que rellena
el agujero creado por inserción.
El elemento de relleno
le permite situar inserciones (como una puerta o ventana) en una fase,
demolerlas y, a después colocar nuevas inserciones en la misma ubicación. El
elemento de relleno asume la misma estructura que su anfitrión. En ciertos
casos puede modificar la estructura del elemento de relleno por cambiar su
tipo.
Si coloca una
inserción en un elemento anfitrión en una fase posterior a la fase de creación
del elemento anfitrión, Revit crea un elemento de relleno para las fases
anteriores.
Cuando usted demoler
una inserción en un elemento anfitrión (es decir, puerta, ventana, etc.) la inserción
se convierte en un elemento de relleno. Puede cambiar la estructura del elemento
de relleno para representar diferentes materiales y espesores en el host. Para
cambiar la estructura de un elemento de relleno puede seleccionar y cambiar
desde el selector de tipo.
No se puede cambiar la
estructura de un elemento de relleno creado para las fases anteriores a la fase
de inserción.
Asignación de propiedades de fase para vistas
Cada vista en Revit
tiene una propiedad de fase, que define qué punto en el tiempo que está
mostrando la vista. La fase propiedad es el nombre de la fase de vista.
La propiedad filtro de
fase le permite controlar la visualización en una vista de elementos nuevos y anteriores
a la actual fase. No se pueden mostrar las fases futuras.
Aplicación de las fases a tablas de planificación
Fases y filtros de
fase pueden asignarse a Tablas de planificación (Planillas o Matrices). Por
ejemplo, en un proyecto de gran renovación podría crear una planilla de puertas
existente y una las puertas nuevas.
Se pueden asignar fase
y filtro de fase de una tabla de planificación en el cuadro de diálogo
Propiedades de la vista.