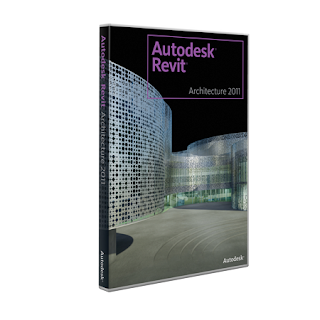
Ante todo comencemos con los requerimientos.
Sistema Operativo:
32-Bit: Microsoft® Windows® 7 32-bit Enterprise, Ultimate, Business, or Home Premium edition; Microsoft® Windows Vista ® 32-bit (SP2 or later) Enterprise, Ultimate, Business, or Home Premium; or Microsoft® Windows® XP (SP2 or later) Professional or Home edition
64-Bit: Microsoft® Windows® 7 64-bit Enterprise, Ultimate, Business, or Home Premium edition; Microsoft® Windows Vista ® 64-bit (SP2 or later)(recommended), including Enterprise, Ultimate, Business, or Home Premium edition; or Microsoft® Windows® XP Professional x64 SP2
Browser: Microsoft® Internet Explorer® 7.0 or later
CPU
32-Bit: Windows 7 or Vista processor: Intel® Pentium® 4 or AMD Athlon® dual-core processor, 3.0 GHz or higher with SSE2 technology
64-Bit: Windows 7 or Vista processor: Pentium 4, AMD Athlon dual-core, 3.0 GHz or higher with SSE2 technology, or Quad Core Intel® Xeon® W3570 3.20GHz, 8M L3, 6.4GT/s Turbo or equivalent AMD processor (recommended)
Memory
32-Bit: 3 GB RAM
64-Bit: 3 GB RAM (8 GB or more recommended)
Display Resolution - 1,280 x 1,024 video display with true color
Hard Disk - 5 GB free disk space
Pointing Device - Microsoft® Mouse – compliant pointing device
Multiple Processors - Windows XP: Intel Pentium 4 or AMD Athlon dual-core processor, 1.6 GHz or higher with SSE2 technology
Display Card - Display adapter capable of 24-bit color for basic graphics or 256 MB DirectX® 9-capable graphics card with Shader Model 3 (recommended)
Novedades:
Interfaz de Usuario: Varias mejoras y nuevas características se añadieron a la interfaz, con un enfoque de proveer un acceso más rápido a las herramientas.
- Paleta de Propiedades: La nueva paleta es empotrable, de tamaño variable y soporta configuraciones de monitores múltiples.
- Herramientas de acceso rápido: La barra de herramientas de acceso rápido (QAT) esta mejorada con un nuevo cuadro de diálogo de personalización. Esta interfaz le permite reordenar las herramientas y añadir separadores, para una mejor organización y agrupación de comandos.
- Atajos de teclado: El cuadro de diálogo atajos de teclado proporciona un modo más rápido y más fácil de asignar accesos directos a todas sus herramientas, incluidos los que antes eran inaccesibles para los atajos. BIEN!!!!
- Solapa de Modificación: Se ha rediseñado para ayudar a reducir el cambio entre solapas y clic de ratón. Después de tantos pedido, surgió efecto!!!!!!!!!

- Repetir el último comando, a pedido de los usuarios, vamos…..
- Estado de la Barra de herramientas: Los comandos de Worksets y Opciones de Diseño se trasladaron a la barra de estado, lo que significa que siempre están disponibles, no importa en qué está trabajando.
 Modelo Conceptual
Modelo Conceptual El editor de familia conceptuales se ha hecho más fácil de usar y más potente.
Autodesk han vuelto a introducir el modo de boceto de nuevo a las formas creadas con las líneas. Es capaz de editar el perfil de una forma y la geometría se actualiza automáticamente. Esto funciona con extruidos, revolución y barridos. Esto es a pedidos de varios!!!
Una nueva función llamada workplane se ha incluido ahora, haciendo la edición de perfiles de una forma mucho más fácil. Se trata de un cuadro de diálogo flotante que proporciona una visión dinámica de la geometría asociada.

Operaciones con Sólidos: En las versiones anteriores, los huecos sólo podrían ser utilizados como elementos de corte para las operaciones booleanas, y era difícil acceder a ellos de nuevo para las transformaciones. Ahora, los sólidos puede ser utilizado para cortar otros sólidos, de manera que cuando el corte se ejecuta, la geometría de las dos formas sigue siendo visible. Bien! Esto lo necesitábamos.
Componentes personalizados: Es una aplicación generalizada de la estructura basada en panel del muro cortina, que se introdujo inicialmente con la versión 2010 de Autodesk Revit Architecture. Está diseñado para manejar los casos en que los componentes necesitan adaptarse con más flexibilidad a condiciones únicas, por ejemplo puede ser utilizado simplemente para llenar el borde de los paneles sobre una superficie dividida o para el modelado de las aplicaciones más complejas o encuadre.
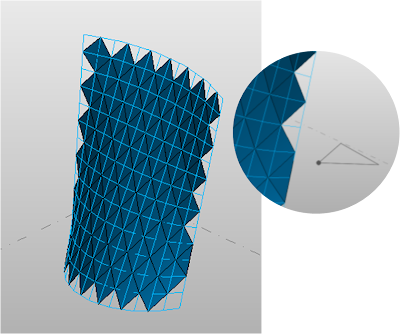
Mejoras en la documentación
Tags de Elevación: Son completamente personalizables y pueden ser diseñados en base a las normas de cada empresa. Pueden contener cualquier gráfico que desee y puede alinear cualquier número de orientaciones necesarias para su proyecto. Esto es para Paz, que me lo había consultado hace poco.

Textos: Se puede colocar un borde alrededor de los texto, crear listas con viñetas y numeración.
Sheet Guide Grids: Es una hoja con grillas, que le permitirá alinear los elementos dentro y entre las hojas. Los siguientes son elementos válidos que se puede ajustar con esta grilla: Ejes, niveles, planos de referencia, crop de regiones y planillas.

Cotas Temporales: Podemos controlar el tamaño de la fuente en las cotas temporales, y si las dimensiones temporales se trasladaron a otro elemento de referencia, ésta se mantendrá durante todo el período de sesión de trabajo.
Herramientas Estructurales:
Algunas características que sólo estaban disponibles para Revit Structure, ahora también están en arquitectura: Vigas curvas, columnas inclinadas, cubiertas metálicas, etc.
Worksets y Archivos Vinculados
Con la versión 2011 de Autodesk Revit Architecture, se mejoró el trabajo en proyectos grandes con worksets y archivos enlazados.
La visibilidad de los Workset se ha simplificado con un acceso más fácil y con controles de visibilidad en cualquier momento del proceso de trabajo.
Tenemos una nueva solapa de administración de Worksets que permite gestionar Worksets en un archivo vinculado al modelo, lo que ahorrará mucho tiempo en la gestión de grandes conjuntos de datos relacionados.
Filtros: Se ha añadido el control de los filtros de vista entre el host y proyectos vinculados con la opción de permitir a los filtros actuar sobre la geometría del modelo de vinculación.
Etiquetado de elementos: Revit ahora soporta etiquetas de los elementos vinculados directamente en el archivo de host. Esta característica permite a los usuarios centralizar todos sus etiquetas en un proyecto, en contraposición a la gestión de etiquetas de elementos similares en varios archivos.
Parece que ha mejorado mucho la conexión y sincronización de los tiempos para proyectos de gran envergadura, hay que probarlo!
Visualización
Dos estilos de visualización adicional se han añadido a la barra de control de vistas
Consistent Color: Muestra los colores de una manera constante en todas las caras del modelo en una vista 3D.
Realist: Muestra los materiales y texturas definidos en tiempo real, se ve casi como una representación.
Seguiremos investigando y comentando las mejoras. Gracias a los diferentes bloggers con los que me contacto por la ayuda brindada.





















