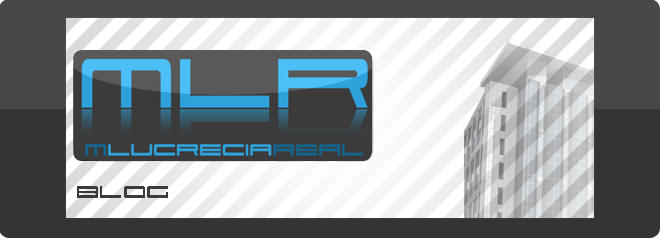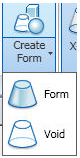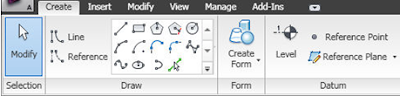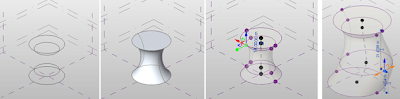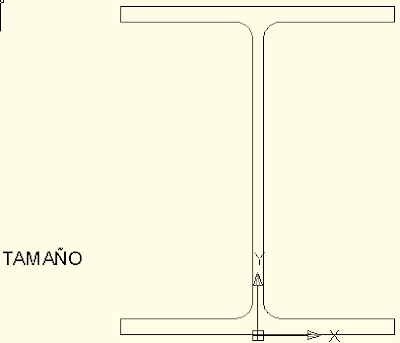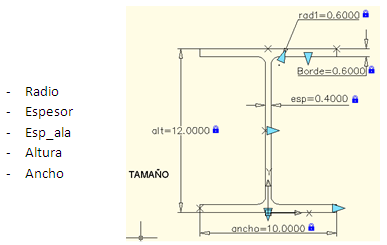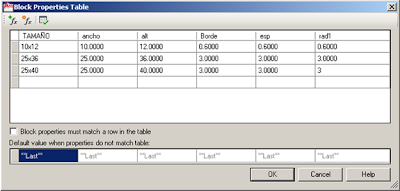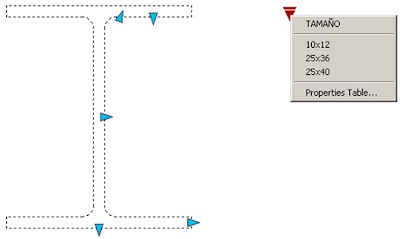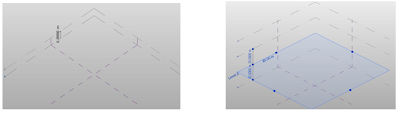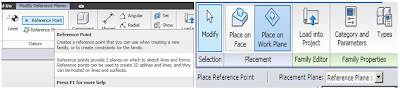Para activarla puede seleccionar el icono que está a la izquierda de la pantalla, presionar la tecla F8, o la combinación de teclas Shit+W
Después de visualizar una rueda, puede activar una de las herramientas de navegación disponibles haciendo clic en uno de los sectores de la rueda o haciendo clic y manteniendo presionado el botón sobre el dispositivo señalador.
El aspecto de la rueda se puede modificar, cambiar el tamaño y la opacidad.
El tamaño de la rueda controla el tamaño de los sectores y etiquetas que aparecen en la rueda; el nivel de opacidad controla la visibilidad de los objetos del modelo tras la rueda.
Los parámetros que se utilizan para controlar el aspecto de las ruedas se encuentran en el cuadro de diálogo Opciones de SteeringWheels.
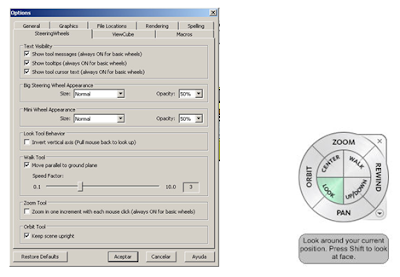 La información de las herramientas aparece en todos los sectores y botones de una rueda a medida que el cursor pasa por encima de ellos. Esta información aparece bajo la rueda e identifica qué acción se va a realizar si se hace clic en el sector o el botón.
La información de las herramientas aparece en todos los sectores y botones de una rueda a medida que el cursor pasa por encima de ellos. Esta información aparece bajo la rueda e identifica qué acción se va a realizar si se hace clic en el sector o el botón.Puede activar o desactivar la visualización de información sobre herramientas en el cuadro de diálogo Opciones de SteeringWheels.
Para Cerrar la rueda tiene diferentes formas:
- Presione la tecla ESC
- Haciendo clic en la cruz (X) situada en la esquina superior derecha de la rueda.
- Presione F8
Menú Contextual SteeringWheel
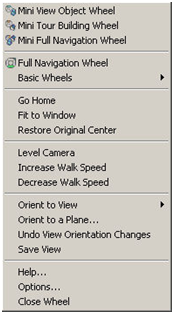 AL hacer clic con el mouse, se despliega un menú contextual con las siguientes opciones:
AL hacer clic con el mouse, se despliega un menú contextual con las siguientes opciones:

Rueda de navegación completa – Full Navigation Wheel: Muestra la versión grande de la rueda de navegación completa
Ajustar a ventana – Fit to Window: Cambia el tamaño y centra la vista actual para ver todos los objetos.
Restablecer centro original – Restore Original Center: Restituye el punto de vista central de la vista hasta las extensiones del modelo.
Orientar a vista – Orient to view: Orienta la cámara para hacer coincidir el ángulo de visualización de la vista seleccionada.
Orientar a un plano – Orient to a plane: Adapta la vista de acuerdo con el plano seleccionado.
Guardar vista – Save View: Guarda la orientación de la vista actual con un nombre único.
Rueda de navegación 2D
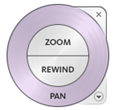 La rueda de navegación 2D sirve para la navegación básica de vistas 2D. Se divide en los siguientes sectores:
La rueda de navegación 2D sirve para la navegación básica de vistas 2D. Se divide en los siguientes sectores:Encuadre - Pan: Realiza un encuadre para volver a colocar la vista actual.
Zoom: Ajusta la ampliación de la vista actual.
En el resto de ruedas, Encuadre y Zoom mueven la cámara.
Rebobinar – Rewind: Restituye la vista más reciente. Puede desplazarse hacia delante o hacia atrás por las vistas anteriores.
La rueda de visualización de objetos sirve para la navegación 3D, incluye las siguientes herramientas:
La rueda de visualización de objetos grande se divide en los siguientes sectores:
Centrar – Center: Precisa un punto de un modelo para ajustar el centro de la vista actual o cambiar el punto de destino utilizado para algunas de las herramientas de navegación.
Zoom: Ajusta la ampliación de la vista actual.
Rebobinar – Rewind: Restituye la vista orientación más reciente. Puede desplazarse hacia delante o hacia atrás por las vistas anteriores.
Órbita – Orbit: Rota la vista actual alrededor de un punto de pivote fijo.
Ruedas de visita de edificio:
Se divide en los siguientes sectores:
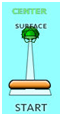
Avanzar – Forward: Ajusta la distancia entre el punto de vista actual y el punto de pivote definido del modelo. Al hacer clic una vez, avanza hasta el objeto en el que ha hecho clic.
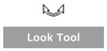 Mirar – Look: Gira la vista actual. Al hacer clic, aparecen dos flechas en el mouse, para girar el proyecto
Mirar – Look: Gira la vista actual. Al hacer clic, aparecen dos flechas en el mouse, para girar el proyecto Rebobinar – Rewind: Restituye la vista más reciente. Puede desplazarse hacia delante o hacia atrás por las vistas anteriores.
Rebobinar – Rewind: Restituye la vista más reciente. Puede desplazarse hacia delante o hacia atrás por las vistas anteriores.Arriba/Abajo – Up/ Down: Desliza la vista actual de un modelo a lo largo del eje Y de la pantalla.