AutoCAD 2010 introduce nuevos instrumentos que le permiten establecer relaciones geométricas entre objetos.
Estas herramientas son similares a los modos de referencias con los que contaba AutoCAD; ya que permite hacer perpendicular un objetos o paralela al otro, o forzar 2 líneas a compartir un punto final común, etc.
Después de que las relaciones son aplicadas, persisten y son mantenidas cuando se edita la geometría.
Además proporciona instrumentos para bloquear las dimensiones de los objetos o las relaciones dimensionales entre objetos. Por ejemplo, usted puede bloquear la longitud de una línea, el radio de un círculo, o la distancia entre puntos sobre objetos diferentes.
Esta funcionalidad puede ser útil durante la fase conceptual de proyecto de diseño.
Estas herramientas son similares a los modos de referencias con los que contaba AutoCAD; ya que permite hacer perpendicular un objetos o paralela al otro, o forzar 2 líneas a compartir un punto final común, etc.
Después de que las relaciones son aplicadas, persisten y son mantenidas cuando se edita la geometría.
Además proporciona instrumentos para bloquear las dimensiones de los objetos o las relaciones dimensionales entre objetos. Por ejemplo, usted puede bloquear la longitud de una línea, el radio de un círculo, o la distancia entre puntos sobre objetos diferentes.
Esta funcionalidad puede ser útil durante la fase conceptual de proyecto de diseño.
Estas herramientas se encuentran en la solapa Parametric en el ribbon.

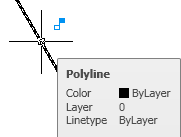 Este icono se muestra al pararse con el mouse cerca de un objeto que esta parametrizado, Y activando el botón Show Dynamic Constraints de la solapa Dimensional, se activa la visualización de las cotas paramétricas colocadas en el dibujo.
Este icono se muestra al pararse con el mouse cerca de un objeto que esta parametrizado, Y activando el botón Show Dynamic Constraints de la solapa Dimensional, se activa la visualización de las cotas paramétricas colocadas en el dibujo.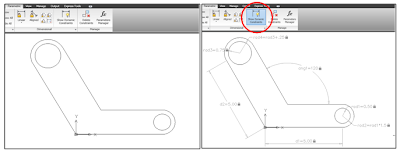 Al seleccionar el botón Parameters Manager, dentro de la solapa Manage, se abre el administrador de parámetros. En esta paleta, se visualiza el nombre de cada cota, la expresión matemática y el valor matemático activo en el dibujo.
Al seleccionar el botón Parameters Manager, dentro de la solapa Manage, se abre el administrador de parámetros. En esta paleta, se visualiza el nombre de cada cota, la expresión matemática y el valor matemático activo en el dibujo.La columna de Value es de sólo lectura, y se muestra con las unidades y precisión del dibujo.
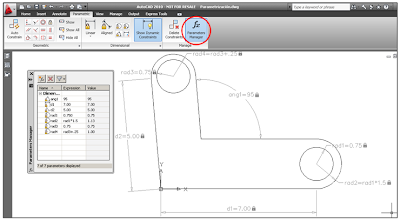
Los nombres de los parámetros no pueden contener espacios en blanco, y no pueden comenzar con un número. Al seleccionar en la paleta un parámetro, este se selecciona en el dibujo.
Si presiona el botón derecho del mouse sobre una columna de parámetro, puede seleccionar desde un menú desplegable la visualización de dos columnas más: Descripción y Tipo.
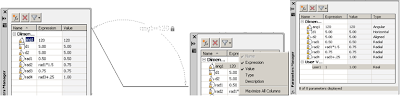 Puede eliminar un parámetro desde la ventana del administrador o desde el dibujo. Si el parámetro a borrar es referido por otro, se muestra un mensaje de advertencia.
Puede eliminar un parámetro desde la ventana del administrador o desde el dibujo. Si el parámetro a borrar es referido por otro, se muestra un mensaje de advertencia.A veces puede suceder que quiere mover algún objeto y no puede, es posible que tenga otros parámetros colocados que no se visualizan. Active el botón Show All de la solapa geometría para ver todas las restricciones geométricas de los objetos.
 Estos se visualizan en pequeños paneles, que se pueden mover desde la barra de título ó cerrarlo en caso de molestar.
Estos se visualizan en pequeños paneles, que se pueden mover desde la barra de título ó cerrarlo en caso de molestar.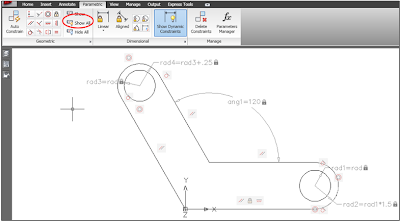 Para colocar una restricción dimensional:
Para colocar una restricción dimensional:- Seleccione de la solapa Parametric, del panel Dimensional, una cota paramétrica.
- Active la cota angular.
- Coloque la cota como lo hace habitualmente.
- Modifique el nombre de quererlo y el valor de la cota.
- La geometría se actualiza al dar enter al valor tipeado.
Para colocar una restricción geométrica:
- Una alternativa es seleccionar el botón de restricción de los objetos, que se encuentra en la solapa Geometric.
- Seleccione una o más entidades, por ejemplo un rectángulo. Las restricciones geométricas se colocan automáticamente.
- Al mover un grip del rectángulo, este no se deforma, sino que se estira.
AutoCAD coloca algunas restricciones resolviendo una solución fiable; pero puede colocar restricciones adicionales si el comportamiento de las entidades no es el deseado.
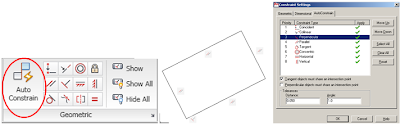
- Deseleccione la geometría
- Seleccione nuevamente el botón Auto Constrain, y presione la S, para activar la ventana de configuración.
- Seleccione Perpendicular, y con los botones de la derecha, muévalo arriba de Parallel.
- Verifique que Horizontal y Vertical este tildado.
La Prioridad en la lista controla el orden en que las restricciones son aplicadas a los objetos seleccionados.
En este ejemplo, las restricciones se aplicaron de otra manera, y además se agrego la restricción geométrica horizontal, que no permite que el rectángulo se pueda rotar.
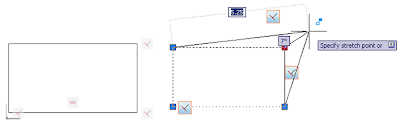
Puede eliminar las restricciónes colocadas, si al arrastrar un grip presione la tecla CTRL verá que el rectángulo se deformará, si vuelve a presionar CTRL, la restricción se activa nuevamente.





Como se pueden establecer dos o mas acciones de estiramiento polar que recaigan sobre un mismo punto????, pues encadenar acciones no funciona en este caso. (ejemplo, nodo de una red, sobre la que se interconectan dos o mas lineas)
ResponderEliminarZer, mandame por favor un mail a mi casilla particular, asi podemos ver mejor el ejemplo
ResponderEliminarSaludos
Hola, Buenos días, sé lo básico de autocad para hacer mí trabajo de ingeniería eléctrica, cuando quiero hacer un dibujo cómo un rectangulo, esta herramienta me sale, no puedo mover el dibujo porque se me deforma, de qué manera lo puedo desactivar, no me deja hacer mucho, y no puedo avanzar, muchas gracias por su atención
ResponderEliminar