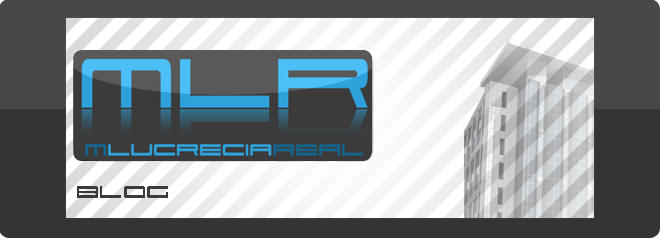Butterfly Project proporciona características que ayudan a acelerar y mejorar el proceso de diseño, reduciendo la brecha entre usted y la gente que trabaja.
Éstas son sólo algunas cosas que hace:
Inicio
Acceda a butterfly.labs.autodesk.com y haga clic en Try now/ Iniciar ahora

Aplicaciones compatibles
Soporta los formatos de archivos de AutoCAD 2010, AutoCAD 2007, AutoCAD 2004. También soporta formato JPG, PNG, GIF, CTB, STB, SHX, TTF.
Esperemos que pronto pueda levantar archivos RVT!

Aunque algunas entidades no son compatibles con este proyecto, por ejemplo:
- Espesor Polilíneas, no soporta la variable thickness
- Dimensiones: no visualiza la cota Jogged
- Grosor de línea: todas las líneas se muestran con el mismo peso.
- Bloques:
- No acepta los diferentes estados de visibilidad, que se enciende / apaga los distintos componentes en un bloque.
- No acepta los bloques dinámicos.
- No toma los colores por capa para un bloque dentro de un bloque.
- Referencias externas: No visualiza el recorte en las referencias externas XCLIP
- Selección múltiples de Objetos: está limitada a 30 objetos
- Vistas: Sólo la vista superior es compatible, todos los otros puntos de vista no son compatibles y se mostrará como Vista superior.
- Capas: No permite la edición de capas bloqueadas y no muestran el icono de la capa bloqueada sobre las entidades.
- Imágenes: No soporta Xclip, edición de calidad, transparencia, marco de fijación de la imagen de mapa de bits.
- Texto: Mtext con estilos diferentes es posible que aparezca mal. Los símbolos de texto se muestran como ?? y fragmentos grandes de TextoM no se muestran.
Requisitos del sistema
Butterfly Project es una aplicación Web que se ejecuta dentro de un navegador Web desde cualquier otro ordenador (PC o Mac). Los siguientes navegadores son compatibles:Firefox 3.0 y superiorGoogle ChromeInternet Explorer 7 y superiorSafari 3.0 y superior
Requiere además el plugin de Adobe Flash Player-in (versión 9.0 y posteriores).