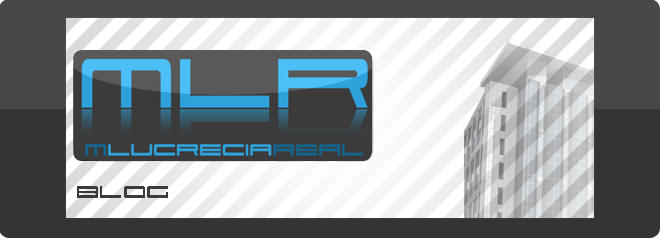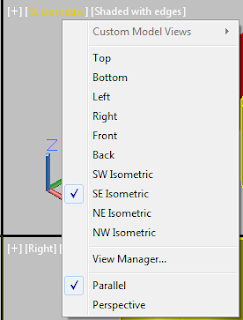domingo, 11 de diciembre de 2011
sábado, 10 de diciembre de 2011
martes, 29 de noviembre de 2011
AU VIRTUAL
Esta abierta la inscripción para las clases virtuales de AU11
http://au.autodesk.com/?nd=auv2011_event
http://au.autodesk.com/?nd=auv2011_event
viernes, 18 de noviembre de 2011
miércoles, 9 de noviembre de 2011
MWH earns Autodesk BIM Experience Award
Autodesk nos ha otrorgado el premio
Autodesk BIM Experience Award
por el desarrollo del Proyecto del Canal de Panamá, en el sistema BIM
En este proyecto trabajo el centro de diseño de MWH Chicago (Esclusa del Pacifico) y MWH Argentina (esclusa del Atlántico y los edificios de ambas esclusas.
PM: Nicolas Badano
Aguero, Leandro
Callau, Paula
Franke, Ricardo
Real, Lucrecia
Reinero, Hernán
Sassara, Leonardo
Singer, Andrés
Terenti, Noemi
viernes, 21 de octubre de 2011
Visualización de Workset en Revit 2012
A partir de la versión 2012 tiene diferentes modos de visualización para la compartición de proyecto, facilitando la identificación visual de elementos compartidos en un proyecto.
Tenemos un nuevo icono en la barra de control de vistas, Worksharing Display (Visualización de compartición).
Encontramos las siguientes opciones:
- Chekout Status (Estado de pertenencia): Estado de la propiedad de elementos.
- Owners (Propietarios): Propietarios de los componentes.
- Model Update (Actualizaciones de modelo): Elementos que no están sincronizados con el modelo central o que se suprimieron en el modelo central.
- Worksets (Sub-proyectos): Elementos asignados a sub-proyectos determinados.
En la figura anterior, vemos un ejemplo de la forma de visualizar en el modelo los diferentes worksets. Este modo de visualización puede activarlo o desactivarlo según sea necesario.
Estas visualizaciones se configuran mediante la caja de diálogo de Visualización que se encuentra en la misma lista, para esto active Worksharing Display Setting (Configuración de Visualización de Compartición de Proyecto)
Cada solapa muestra las distintas configuraciones de las opciones de visualización, y puede cambiar los valores, y puede seleccionar si quiere que se visualice o no por medio del tilde de la primera columna. Ejemplos de las otras visualizaciones:
Model Update (Actualizaciones del modelo)
I Owners (Propietarios)
Checkout Status (Estado de Pertenencia)
Impresión de Visualización de Compartición de Proyectos
Con esta nueva alternativa, tiene la posibilidad de imprimir estos modos de visualización.
Al imprimir un dibujo con estas opciones, al aceptar el cuadro de diálogo de impresión, nos muestra una nueva ventana con la listas de las vistas donde están activadas estos modos, para aceptar o no la impresión.
jueves, 6 de octubre de 2011
domingo, 21 de agosto de 2011
Autodesk University
Ya comenzó la inscripción a las clases de Autodesk University
Estas son las dos clases que voy a dar, los invito a participar.
Gracias!!!!
domingo, 10 de julio de 2011
viernes, 13 de mayo de 2011
For Technical / Quality - Argentina / Panama Canal - Revit Teams
Es una satisfacción haber recibido este premio de la empresa.
Lo comparto con quien luchó para que esto sea posible, el Arq, Jorge Perez Paladino, con Nicolás Badano, Project Manager del canal que nos da todo su apoyo y con Ricardo Franke, con quién modelamos la esclusa del Atlántico.
domingo, 8 de mayo de 2011
Novedades AutoCAD 2012
Autocomplete
AutoCAD 2012 tiene la posibilidad de autocompletar el nombre del comando que se escribe para ser seleccionado dentro de una lista desplegable, tanto desde la línea de comandos como desde la entrada dinámica.
Si presionamos el botón derecho del mouse dentro de la lista desplegable, podemos configurar el autocomplete.
Si activamos la opción Delay Time, podemos definir en qué tiempo se despliega la lista de comandos.
Multifunctional Grips
Con esta versión se agregaron algunas posibilidades más en los grips de los objetos.
Por ejemplo, si nos paramos en uno de los grips de los puntos finales de una línea, aparece un menú contextual donde podemos seleccionar entre dos opciones, estirar y alargar/ Stretch y Lenghten.
También se agregan otras opciones en arcos, cotas, directrices, y objetos 3D.
Controles en vistas
A partir del AUtoCAD 2012, las vistas tienen nuevos controles en el ángulo superior izquierdo. Se puede definir la cantidad de vistas a visualizar, el punto de vista y el estilo de visualización.
Si hacemos doble clic en el signo menos, automáticamente se activan 4 visualizaciones con controles individuales en cada una de ellas. Para los que conocen el 3D Studio Max, se van a sentir familiarizados con esta opción.
Si hacemos un solo clic en el icono más de una de las ventanas, podemos seleccionar entre las vistas predefinidas o en una de las vistas personalizadas, además de los elementos que se visualizan en esa vista, como el Viewcube, el Steering Wheels y el Navigation Bar.
Haciendo doble clic nuevamente en el signo mas, se maximiza la ventana activa.
Además desde el control superior, podemos seleccionar automáticamente el punto de vista y el estilo de visualización para esa ventana en particular.
UCSICON
En AutoCAD 2012, tenemos muchas mejoras que nos permite manipular fácilmente el icono del UCSICON.
Si seleccionamos el uciscon aparecen ahora grips en el icono, al pararnos en uno de ellos podemos seleccionar algunas opciones para mover el ucsicon automáticamente.
Podemos fácilmente rotar el ucsicon para modificar la posición de algunos de sus ejes con respecto a un objeto.
Cuando movemos el UCS, este se alinea automáticamente a las caras de los objetos.
Si presionamos el botón derecho del mouse sobre el icono del UCSICON, podremos por ejemplo grabar la posición de éste, como seleccionar cualquier opción para una nueva posición de éste.
domingo, 1 de mayo de 2011
AutoCAD 2012 - Administrador de Contenido/ Content Explorer
El administrador de contenido/Content Explorer, proporciona una nueva forma de buscar y examinar contenido.
Lo encontramos dentro de la solapa Plug-ins, en el Panel Content , el icono EXPLORE.
Al igual que en el Centro de Diseño/Design Center; se puede añadir bloques, capas y definiciones de estilos al dibujo actual, pero es más potente.
En el segundo icono de la parte inferior, podemos cambiar las opciones de visualización, como el tamaño de las imágenes, si deseamos ordenarlo por nombre, fecha, etc.
Por default vienen dos carpetas de búsqueda: Downloaded Content y Sample. Para añadir las carpetas de nuestros proyectos, debemos seleccionar la opción ADD WATCHED FOLDER, de la parte inferior izquierda de la ventana, y seleccionar la carpeta deseada.
Otra alternativa es abrir el explorador de Windows, y arrastrar la carpeta al administrador de contenido. Esta acción NO COPIA la carpeta, sólo la añade al índice del buscador.
Una vez incorporada, aparece un reloj sobre el icono, que nos indica que se está realizando la indexación.
El reloj desaparecerá, cuando se hayan añadido al índice todos los objetos, textos y propiedades.
También tenemos otro icono en la parte inferior, donde podemos filtrar la búsqueda a los diferentes tipos de objetos que hay disponible.
En la parte superior podemos indicar una cadena de búsqueda, con la posibilidad de utilizar caracteres comodines, más de una cadena y de esta manera buscará la coincidencia de las que se coloquen.
Por ejemplo se puede buscar un texto en una carpeta completa para que busque en todos los archivos, o haciendo doble clic en un archivo, con el botón derecho del mouse, seleccionando la opción abrir y buscar texto.
Haciendo doble clic en el texto encontrado, visualizamos el archivo en el lugar donde se encuentra este.
Si queremos buscar una referencia a bloque en varios archivos, colocamos en la caja de texto de búsqueda, el nombre del atributo seguido por dos puntos y a continuación el valor.
Si deseamos insertar algunos de los objetos de un archivo al dibujo actual, solo tenemos que arrastrarlo desde el explorador de contenido al dibujo activo.
Estas búsquedas se pueden realizar en el equipo local o en equipos en red, mediante el Content Server.
El Content server se añade automáticamente en el equipo local, a medida que añade carpetas, se van creando los índices en el equipo.
Para activar la búsqueda en las carpetas de red, se puede insertar el Content server en un equipo de red y de ahí especificar las carpetas a inspeccionar. Por ejemplo las carpetas que contengan todos los bloques, y estándares de la empresa. Los usuarios se conectan a la red y buscan el contenido en la red.
Para instalar este servicio en la red, se debe abrir la ventana de instalación de AutoCAD y seleccionar la opción Instalar Herramientas y Utilidades/Install Tools & Utilities.
Una vez seleccionada, en la siguiente ventana sólo deje tildada la opción Autodesk Content Service.
Una vez instalado aparece un nuevo icono de aplicaciones en el escritorio. Haga doble clic para iniciar la ventana de administración, y con el botón añadir carpetas seleccione las carpetas donde están los objetos que quiere utilizar. Sólo tendrá disponible aquellas carpetas que son compartidas en el equipo de red.
En la solapa estadísticas, puede comprobar el estado del proceso de indexación y obtener información sobre la duración del mismo, ya que puede demorar bastante tiempo.
Ahora que pasa con el usuario de AutoCAD?
Debe ir en su equipo al administrador de contenido y seleccionar Parámetros de Configuración /Configure Settings, de la parte inferior. Ahí se muestra los orígenes de contenido a los que se encuentra conectado actualmente.
Haga clic en el botón Add Network Content/ Añadir contenido de red para agregar las carpetas compartidas. Introduzca el nombre del servidor donde se instaló el Content Server y cierre la caja de diálogo.
A partir de ahora encontrará el equipo que acaba de conectar.
Suscribirse a:
Entradas (Atom)