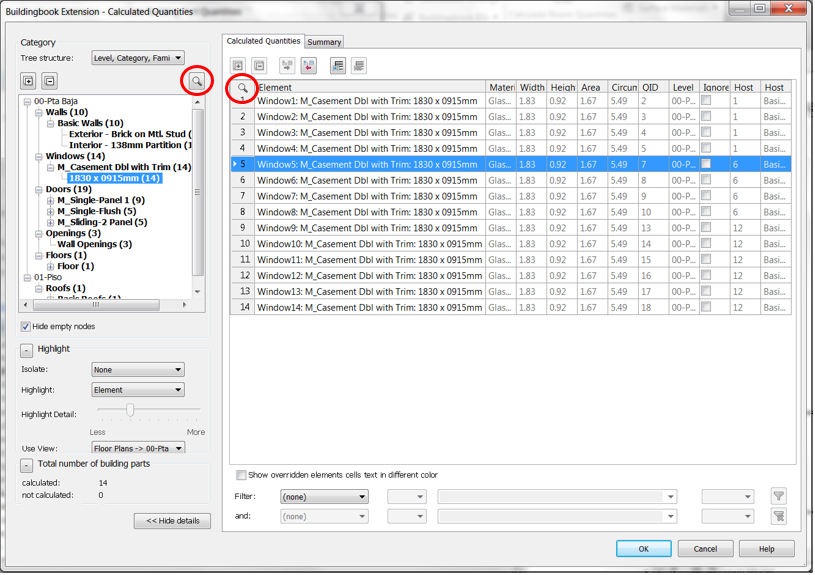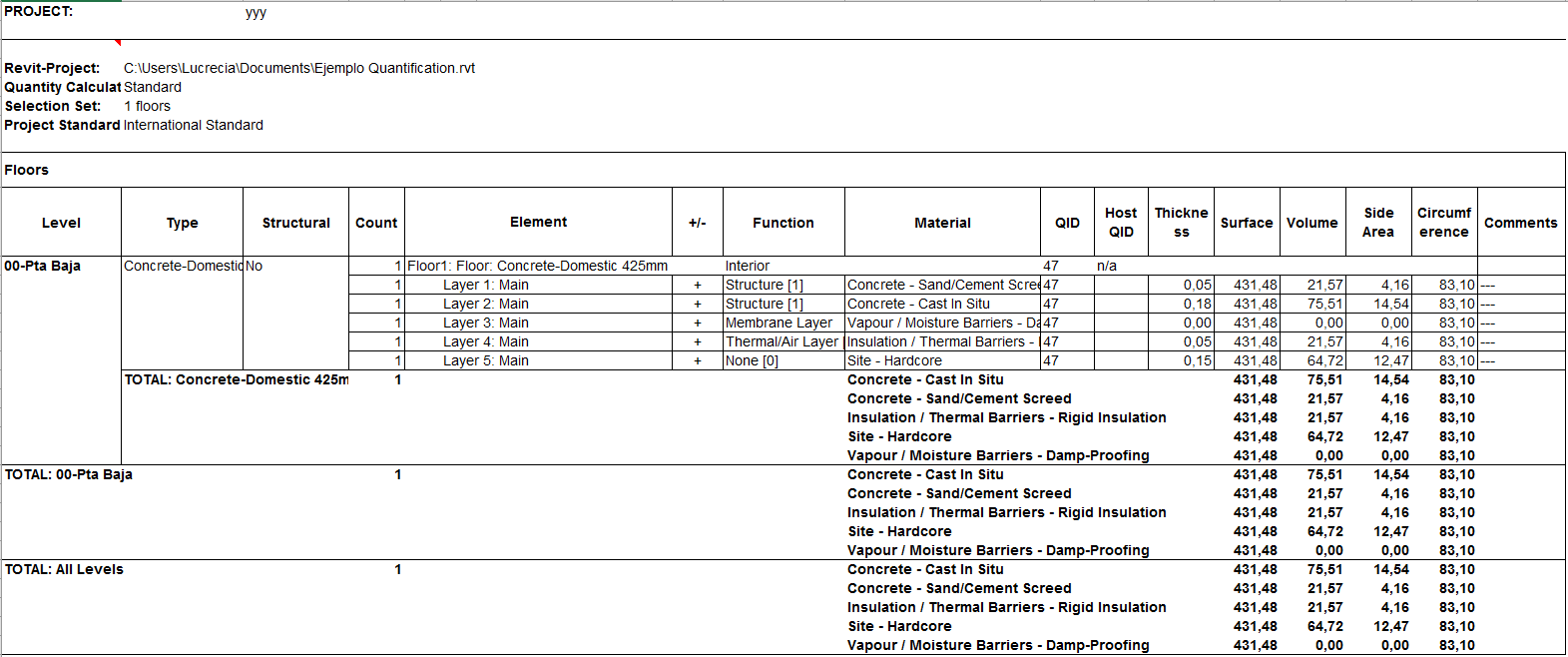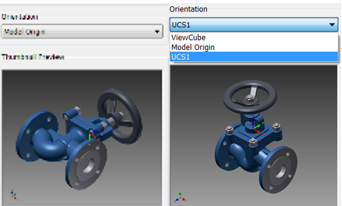Dentro de las
extensiones que nos podemos bajar del contrato de suscripción, está
Roombook_Areabook_Buildingbook, para Revit 2015, que nos va a permitir trabajar
con la cuantificación de nuestro proyecto.
Una vez instalada,
aparecen en el ribbon, con una solapa nueva: Quantification.
BuildingBook Extension
Arrancaremos con la
opción nueva que tiene el Revit 2015.
Una de las cosas que
podemos configurar en cada uno de los paneles es el idioma.
El
siguiente paso que también debemos configurar es la manera de calcular.
Revit
trae la norma VOB, tiene la misma funcionalidad que la norma internacional. Además,
cuenta con el sistema de medición de abertura, donde las reglas de cálculo permite
ignorar aberturas en paredes y pisos o superficies de Pisos: pudiendo también
modificarse los valores.
Inicialmente,
estas normas se han definido para simplificar el proceso de cálculo de las
cantidades a mano, por ejemplo, para ignorar aberturas más pequeñas o para
aplicar métodos matemáticos básicos para el cálculo de piezas complejas de
construcción.
Como
sistema de CAD permite un cálculo de la cantidad exacta al 100%, estas normas
VOB complican el proceso, ya que representan reglas arbitrarias que sólo se
aplican en casos claramente específicos. Por lo tanto, un cálculo de la
cantidades basado en CAD no se puede realizar de forma automática por el
sistema en todos los casos, sino que requiere también la interacción del
usuario.
Seleccionaremos el
botón Calculate Building Part Quantities, para
comenzar con el proceso de cálculo.
Debemos definir dentro
de la caja de diálogo, que elementos queremos contabilizar. Para eso podemos
especificar que categorías de elementos queremos seleccionar. Si seleccionamos
el botón de la derecha, nos muestra una lista de todas las categorías de
elementos disponibles: muros, ventanas, puertas, aberturas, pisos, cielorrasos,
techos, columnas, elementos estructurales, escaleras, rampas, barandas y
Partes.
En Level Filter,
podemos seleccionar con qué nivel queremos trabajar, y en el método de
selección, podemos activar la opción Select graphically in Project, para seleccionar
de forma manual en lugar de filtrarlo por categoría y sólo se calcularán
aquellos elementos seleccionados en pantalla.
En las opciones de
Rango, podemos definir detalles de que elementos se deben considerar.
Una vez definido el rango y la selección, hacemos clic en el botón
Calculate.
En mi caso me dio error al ejecutar el cálculo porque en mi instalación
no tenía los archivos necesarios que deben estar en C:\ProgramData\Autodesk\RVT\Buildingbook
Library
Una vez que encontré
los archivos que estaban en la carpeta de instalación de la extensión: C:\Program
Files\Autodesk\Roombook Areabook Buildingbook for Revit 2015\Buildingbook,
ejecuté nuevamente el comando y comenzó el proceso.
Cuando termina, va a
notar que coloca los ID a todos los elementos para identificarlos en la
planilla.
Visualización de Datos
En la caja de diálogo
se le activarán los botones para visualizar y exportar los datos. Haga clic en
el botón View/ Edit results…, para poder modificar algunos datos.
Nos muestra una
ventana donde encontramos a la izquierda las categorías de los elementos
seleccionados, con sus tipologías, y a la derecha el desarrollo del cálculo.
Vemos las propiedades
de los elementos, Area, volumen, etc; y en el caso de las puertas, también
obtenemos la forma de abrir de las carpinterías; en los techos, la altura de la
cumbrera, aleros, etc.
Si queremos
identificar una tipología o un elemento específico, podemos seleccionar desde
la parte izquierda o de la derecha un tipo o una instancia, y con la lupa que
encontramos en cada sector, Revit nos llevará directamente al proyecto para
poder visualizar el elemento/s que seleccionamos.
Volvemos a la ventana
con escape.
Dentro de los muros,
encontramos una columna, que además de las propiedades, nos muestra los
subelementos que contiene ese anfitrión.
Para verificar si
realmente es correcto, podemos seleccionar por ejemplo el muro, y luego activar
la lupa para visualizarlo. La mejor manera de verlos en el proyecto, es indicando
que aísle el elemento y que lo muestre en 3D.
Este muro tiene 1
puerta doble, dos de una hoja y 4 ventanas.
También en la ventana
de los subelementos, podemos ignorar alguno de ellos tildando la caja Ignore, y
podemos sobre-escribir algún valor para redondearlo.
Por ejemplo podemos
ver cómo cambian los valores de acuerdo a que modificaciones hagamos a nivel de
subelementos.
Voy a activar la
terminación de un muro, e ignorar la puerta doble.
Revit me pregunta si
queremos ignorar este elemento para todas las capas o la que tenemos
seleccionada, le diré para todos los componentes o capas y una vez aceptada la
modificación, podemos ver cómo se modifican los valores.
También podemos indicar
que no queremos descontar un subelemento de una de las capas del muro,
modificando el signo – a + y cambiará el valor de ese componente.
Exportar Datos
Una vez aceptada todas
las modificaciones de los elementos a considerar en la cuantificación, desde la
ventana Buidingbook, seleccionamos el botón exportar. De acuerdo a cómo hayamos
configurado la exportación, podremos exportarlo a Excel o archivo csv.
En el caso de
exportarlo a una planilla excel, contaremos con una hoja por cada categoría de
elementos extraídos con todas la cuantificación de las propiedades de los
elementos.
En el caso de las
carpinterías, incluye el gráfico de la familia utilizada.