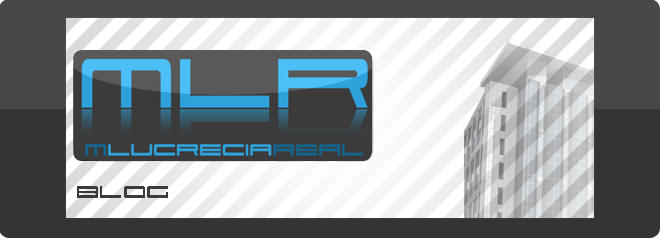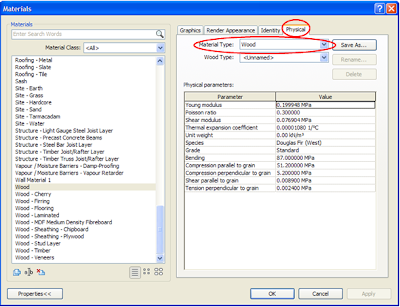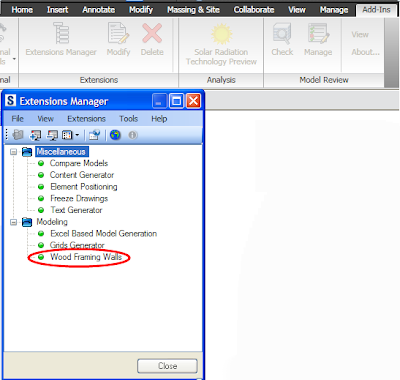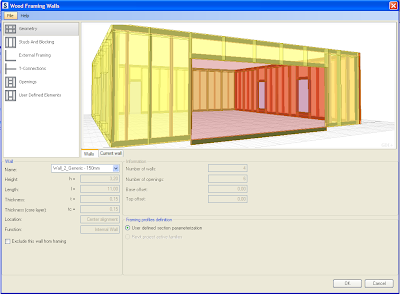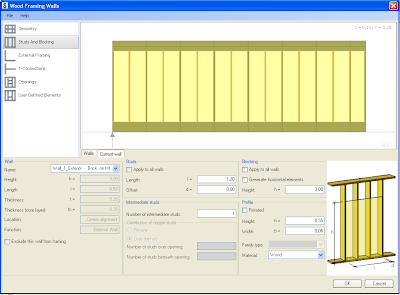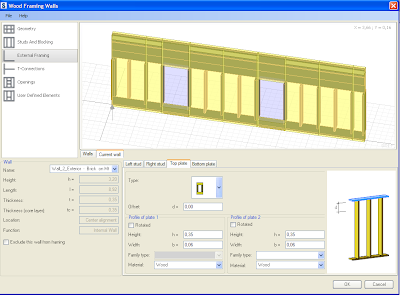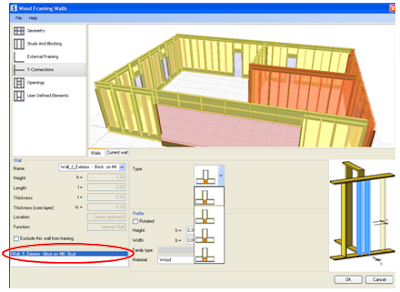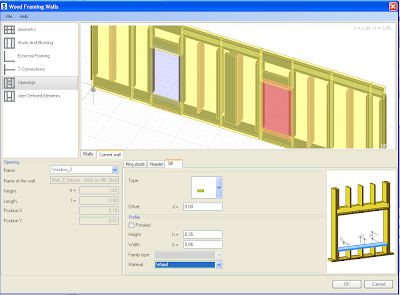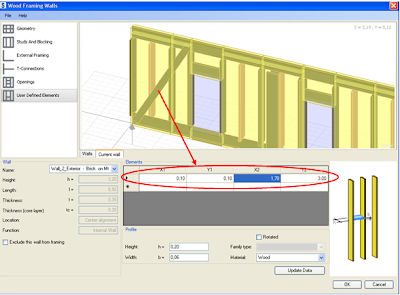AutoCAD también permite, para todos los usuarios que están en suscripción, acceder al Advantage Pack como el resto de los programas.
Al cargar estas herramientas, visualizarán una nueva solapa en el Ribbon, que está dividida en 4 paneles:
- Isolate
- Draw
- Select
- Draw Order
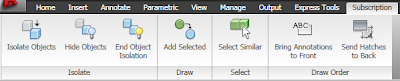 Isolate
Isolate
Esta herramienta nos permite seleccionar aquellos objetos que queremos aislar del resto del dibujo. Solo quedan visibles, aquellas entidades que se seleccionaron con Windows – Crossing o de a una; y es totalmente independiente del layer donde están.
Para los que trabajamos en Revit, funciona de la misma manera que las opciones de visualización de cada vista.

Con esta opción, realizamos lo contrario de la herramienta anterior. Nos permite ocultar sólo las entidades seleccionadas.

Restaura el estado de las entidades que se utilizaron en los dos herramientas anteriores.
Draw Esta herramienta nos permite acceder a un comando basada en la herramienta seleccionada.
Esta herramienta nos permite acceder a un comando basada en la herramienta seleccionada.
Por ejemplo al seleccionar una polilínea que se encuentra en un layer específico, activa el comando polilínea para comenzar a dibujar y el layer en donde se encontraba la polilínea.
Si selecciona un texto, se activa el layer correspondiente, y el comando texto, con su forma de dibujar y su estilo de texto. Si selecciona un bloque, le permite colocar en el mismo layer otro bloque igual. Select
Select Permite, a partir de la selección de una entidad, seleccionar todas las entidades similares a ésta en el dibujo.
Permite, a partir de la selección de una entidad, seleccionar todas las entidades similares a ésta en el dibujo.
Por ejemplo, si toco un bloque de puertas, se van a seleccionar todos los bloques similares a ésta.
Al activar el icono, todos los textos y cotas del dibujo, automáticamente se colocan por encima de otros objetos. No hace falta tocar ningúna entidad.Modifica el orden del dibujo.