Muchos proyectos, se realizan por fases, cada una de las cuales representan un período de tiempo.
Revit permite realizar un seguimiento de las fases, y permite aplicar a las vistas filtros para poder visualizar el proyecto en las diversas etapas de trabajo.
Se pueden crear tantas fases como sean necesarias, y asignar los elementos arquitectónicos a cada fase específica.
Propiedades de Fase para vistas (Phasing)
- Cada vista de Revit, posee una propiedad de Fase (Phase) y una de Filtro de Fase (Phase Filter)
- La propiedad de Fase, es el nombre de la fase de la vista. Cuando se abre o crea una vista, automáticamente tiene un valor que puede modificar
- La Propiedad de Filtro, permite controlar la visualización de los elementos en una vista
Propiedades de Fase para Elementos
Cada elemento que se añade a un proyecto, tiene una propiedad de Fase de Creación (Phase Created) y una de Fase de derribo (Phase Demolished)
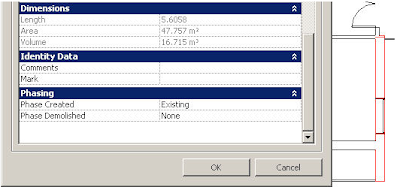
- La Propiedad Fase de Creación identifica la fase en que el elemento se añadió al modelo de construcción. El valor por defecto, es el mismo que el valor de la fase de la vista en que se encuentre. Puede especificar otro valor, si es preciso.
- La Propiedad Fase de Derribo identifica la fase en que se derribó el elemento. El valor por defecto es ninguna (None). Cuando derriba un elemento, esta propiedad se actualiza en la fase actual de la vista en la que derriba el elemento.
Fases en las planillas
Se pueden aplicar las fases a las planillas; por ejemplo, realizar una tabla de carpinterías de acuerdo a la fase del proyecto en la que se está trabajando. Ya que de no ser así, se incluirían las existentes, la a demoler y las nuevas.
Procesos por Fases
Haga clic en el menú Configuración (Setting) à Fases (Phases)
 Se abre la siguiente ventana, con 3 solapas. La ficha por default es Fases de Proyecto (Project Phases); con dos fases: Existente (Existing) – Nueva Construcción (New Construction).
Se abre la siguiente ventana, con 3 solapas. La ficha por default es Fases de Proyecto (Project Phases); con dos fases: Existente (Existing) – Nueva Construcción (New Construction).
 Para insertar una fase antes o después de la seleccionada, haga clic en Antes (Previous) ó Después (Next). Revit asigne número consecutivos a las fases que se van creando.
Para insertar una fase antes o después de la seleccionada, haga clic en Antes (Previous) ó Después (Next). Revit asigne número consecutivos a las fases que se van creando.
Puede cambiar el nombre de las fases, si lo desea.
Filtros de Fase
Es una regla que se puede aplicar a una vista, para controlar la visualización de los elementos según su estado de fase: Nuevo (New) – Existente ( Existing) – Derribado (Demolished) – Temporal (Temporary).
Filtros de fase por defecto (Phase Filters)
Cada proyecto de Revit, contiene los siguientes filtros de fase por defecto:
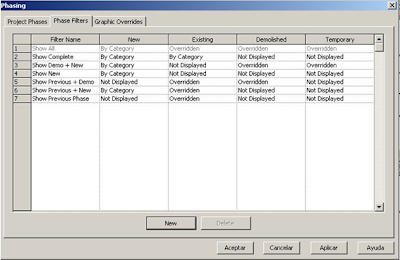
 Mostrar Todos (Show Complete): Muestra elementos nuevos, elementos existentes, derribados y temporales; con la configuración visual definida en la solapa Modificaciones de Gráfico (Graphic Overrides).
Mostrar Todos (Show Complete): Muestra elementos nuevos, elementos existentes, derribados y temporales; con la configuración visual definida en la solapa Modificaciones de Gráfico (Graphic Overrides).
Mostrar Completo (Show Complete): Muestra elementos nuevos y elementos existentes
Mostrar Derribados + Nuevos (Show Demo + New): Muestra elementos derribados y todos los modelos nuevos añadidos al modelo
Mostrar Nuevo (Show New): Muestra todos los modelos nuevos añadidos al modelo
Mostrar anteriores + derribados (Show Previous + Demo): Muestra elementos existentes y derribados
Mostrar anteriores + nuevos (Show Previous + New): Muestra todos los elementos originales que no se han derribado y todos los elementos nuevos añadidos al modelo
Mostrar Fase Anterior (Show Previous Phase): Muestra todos los elementos de la Fase Anterior.
Estados de Fases:
Nuevo (New): El elemento se ha creado en la fase de la vida actual
Existente (Existing): El elemento se ha creado en una fase anterior, y existe en la fase actual
Derribado(Demolished): El elemento se ha creado en una fase anterior y se ha derribado en la fase actual
Temporal (Temporary): El elemento se ha creado y derribado en la fase actual
Creación de Filtros de Fase
- Menú Configuración (Setting) --> Fase (Phase)
- Seleccione la ficha Filtro de Fase (Phase Filter)
- Haga clic en nuevo (New). El filtro toma el nombre por defecto Filtro 1 (Filter 1 ), puede editar el nombre si lo desea.
- Para cada columna de estado de fase, especifique cómo desea que se visualicen los elementos:
Por Categoría (By Category): Muestra el elemento de acuerdo a cómo se visualiza en el cuadro de diálogo de Estilo de Objeto (Object Style)
Modificado (Overriden): Se muestra el elemento de acuerdo a lo que se especifique en la ficha Modificaciones de Gráfico (Graphics Override)
No mostrado (Not Displayed): No muestra los elementos
Definición de la visualización de gráficos para filtros de fase
Las modificaciones de gráficos se definen para cambiar el aspecto de los elementos en las vistas que utilizan filtros de fase.
- Haga clic en Líneas (Lines): para especificar el grosor, color y patrón de línea de las líneas de corte y de proyección.
- Haga clic en Patrones (Patterns): para especificar el color y el patrón de relleno de los patrones de corte y superficie
- Para no patrones de relleneo en el estado de fase, no seleccione Visibilidad (Visible)
- Para mostrar el patrón de relleno de acuerdo con los estilos de objetos definidos en Configuración (Setting), seleccione Sin Modificación (No Override)
Haga clic en Tramado (Halftone) para fundir la mitad del color de línea de un elemento, con el color de fondo de la vista.
- Al seleccionar esta opción, todos los gráficos de línea se dibujan con tramando
- El tramado no afecta al color de material de las vistas sombreadas
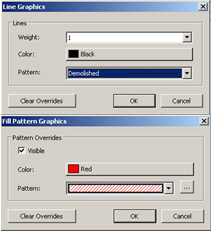
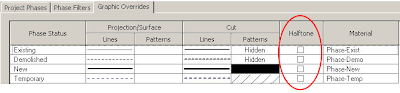
- Haga clic en Material para especificar el sombreado de las vistas con Shade; y el aspecto del Render








Para material de estudio. LO ERE LUEGO
ResponderEliminarPara material de estudio. LO ERE LUEGO
ResponderEliminarTengo un proyecto que a sido realizado en la Fase Nueva Construcción ¿Como hago para pasarlo a la Fase Existente?
ResponderEliminarMuy sencillo marca todos los elementos del proyecto en una vista 3d para que no se te quede ninguno fuera y en el parámetro "Fase" sustituye "Nueva Construcción" por "Existente" y en el filtro de fases verifica que aparezca "Mostrar Todo" y se hará la Luz, saludos...
EliminarMuy bien explicado el proceso de las fases, solo creo que en dependencia de la finalidad de nuestro modelo así deberemos programar nuestras fases de proyecto, saludos
ResponderEliminar