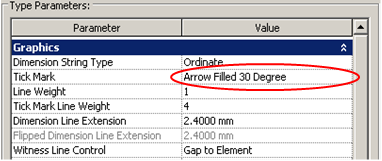Autodesk® Revit® Structure 2010 es un Software de ingeniería estructural para modelado de información de edificio, que integra un modelo analítico y un modelo físico multimaterial, con un modelado estructural simultáneo.
martes, 31 de marzo de 2009
Revit Structure 2010
Autodesk® Revit® Structure 2010 es un Software de ingeniería estructural para modelado de información de edificio, que integra un modelo analítico y un modelo físico multimaterial, con un modelado estructural simultáneo.
sábado, 28 de marzo de 2009
Revit - Fases de un Proyecto
Muchos proyectos, se realizan por fases, cada una de las cuales representan un período de tiempo.
Revit permite realizar un seguimiento de las fases, y permite aplicar a las vistas filtros para poder visualizar el proyecto en las diversas etapas de trabajo.
Se pueden crear tantas fases como sean necesarias, y asignar los elementos arquitectónicos a cada fase específica.
Propiedades de Fase para vistas (Phasing)
- Cada vista de Revit, posee una propiedad de Fase (Phase) y una de Filtro de Fase (Phase Filter)
- La propiedad de Fase, es el nombre de la fase de la vista. Cuando se abre o crea una vista, automáticamente tiene un valor que puede modificar
- La Propiedad de Filtro, permite controlar la visualización de los elementos en una vista
Propiedades de Fase para Elementos
Cada elemento que se añade a un proyecto, tiene una propiedad de Fase de Creación (Phase Created) y una de Fase de derribo (Phase Demolished)
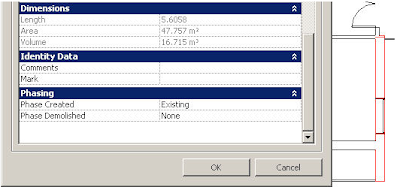
- La Propiedad Fase de Creación identifica la fase en que el elemento se añadió al modelo de construcción. El valor por defecto, es el mismo que el valor de la fase de la vista en que se encuentre. Puede especificar otro valor, si es preciso.
- La Propiedad Fase de Derribo identifica la fase en que se derribó el elemento. El valor por defecto es ninguna (None). Cuando derriba un elemento, esta propiedad se actualiza en la fase actual de la vista en la que derriba el elemento.
Fases en las planillas
Se pueden aplicar las fases a las planillas; por ejemplo, realizar una tabla de carpinterías de acuerdo a la fase del proyecto en la que se está trabajando. Ya que de no ser así, se incluirían las existentes, la a demoler y las nuevas.
Procesos por Fases
Haga clic en el menú Configuración (Setting) à Fases (Phases)
 Se abre la siguiente ventana, con 3 solapas. La ficha por default es Fases de Proyecto (Project Phases); con dos fases: Existente (Existing) – Nueva Construcción (New Construction).
Se abre la siguiente ventana, con 3 solapas. La ficha por default es Fases de Proyecto (Project Phases); con dos fases: Existente (Existing) – Nueva Construcción (New Construction).
 Para insertar una fase antes o después de la seleccionada, haga clic en Antes (Previous) ó Después (Next). Revit asigne número consecutivos a las fases que se van creando.
Para insertar una fase antes o después de la seleccionada, haga clic en Antes (Previous) ó Después (Next). Revit asigne número consecutivos a las fases que se van creando.
Puede cambiar el nombre de las fases, si lo desea.
Filtros de Fase
Es una regla que se puede aplicar a una vista, para controlar la visualización de los elementos según su estado de fase: Nuevo (New) – Existente ( Existing) – Derribado (Demolished) – Temporal (Temporary).
Filtros de fase por defecto (Phase Filters)
Cada proyecto de Revit, contiene los siguientes filtros de fase por defecto:
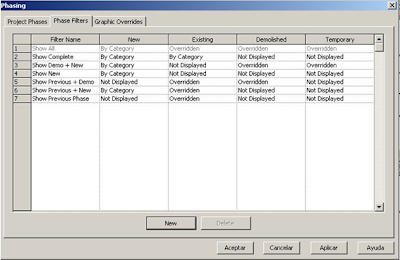
 Mostrar Todos (Show Complete): Muestra elementos nuevos, elementos existentes, derribados y temporales; con la configuración visual definida en la solapa Modificaciones de Gráfico (Graphic Overrides).
Mostrar Todos (Show Complete): Muestra elementos nuevos, elementos existentes, derribados y temporales; con la configuración visual definida en la solapa Modificaciones de Gráfico (Graphic Overrides).
Mostrar Completo (Show Complete): Muestra elementos nuevos y elementos existentes
Mostrar Derribados + Nuevos (Show Demo + New): Muestra elementos derribados y todos los modelos nuevos añadidos al modelo
Mostrar Nuevo (Show New): Muestra todos los modelos nuevos añadidos al modelo
Mostrar anteriores + derribados (Show Previous + Demo): Muestra elementos existentes y derribados
Mostrar anteriores + nuevos (Show Previous + New): Muestra todos los elementos originales que no se han derribado y todos los elementos nuevos añadidos al modelo
Mostrar Fase Anterior (Show Previous Phase): Muestra todos los elementos de la Fase Anterior.
Estados de Fases:
Nuevo (New): El elemento se ha creado en la fase de la vida actual
Existente (Existing): El elemento se ha creado en una fase anterior, y existe en la fase actual
Derribado(Demolished): El elemento se ha creado en una fase anterior y se ha derribado en la fase actual
Temporal (Temporary): El elemento se ha creado y derribado en la fase actual
Creación de Filtros de Fase
- Menú Configuración (Setting) --> Fase (Phase)
- Seleccione la ficha Filtro de Fase (Phase Filter)
- Haga clic en nuevo (New). El filtro toma el nombre por defecto Filtro 1 (Filter 1 ), puede editar el nombre si lo desea.
- Para cada columna de estado de fase, especifique cómo desea que se visualicen los elementos:
Por Categoría (By Category): Muestra el elemento de acuerdo a cómo se visualiza en el cuadro de diálogo de Estilo de Objeto (Object Style)
Modificado (Overriden): Se muestra el elemento de acuerdo a lo que se especifique en la ficha Modificaciones de Gráfico (Graphics Override)
No mostrado (Not Displayed): No muestra los elementos
Definición de la visualización de gráficos para filtros de fase
Las modificaciones de gráficos se definen para cambiar el aspecto de los elementos en las vistas que utilizan filtros de fase.
- Haga clic en Líneas (Lines): para especificar el grosor, color y patrón de línea de las líneas de corte y de proyección.
- Haga clic en Patrones (Patterns): para especificar el color y el patrón de relleno de los patrones de corte y superficie
- Para no patrones de relleneo en el estado de fase, no seleccione Visibilidad (Visible)
- Para mostrar el patrón de relleno de acuerdo con los estilos de objetos definidos en Configuración (Setting), seleccione Sin Modificación (No Override)
Haga clic en Tramado (Halftone) para fundir la mitad del color de línea de un elemento, con el color de fondo de la vista.
- Al seleccionar esta opción, todos los gráficos de línea se dibujan con tramando
- El tramado no afecta al color de material de las vistas sombreadas
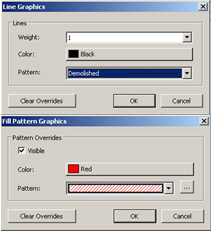
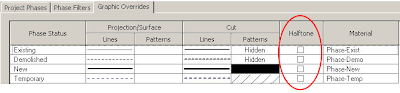
- Haga clic en Material para especificar el sombreado de las vistas con Shade; y el aspecto del Render
viernes, 27 de marzo de 2009
Revit Architecture

martes, 24 de marzo de 2009
SOFTWARE GRATUITO PARA PROFESORES Y ALUMNOS

Autodesk le hace llegar a alumnos y profesores de las universidades, sin COSTO ALGUNO, las principales herramientas de software para Arquitectura, Diseño e Ingeniería.
Los productos educativos que Autodesk pone al alcance son:
- Revit Architecture
- Revit Structure
- Revit Mep
- Autodesk Robot Structural Analysis Professional
- Autodesk Naviswork Manage
- Autodesk Ecotect
- Green Building Studio
- AutoCAD Civil 3D
- AutoCAD Electrical
- AutoCAD Map 3D
- AutoCAD Raster Design
- Autodesl 3D Studio Max
- Autodesk AliasStudio
- Autodesk Inventor
- Autodesk Impression
- Autodesk Maya
- Autodesk MotionBuilder
- Autodesk Mudbox
- Autodesk Showcase Professional
- Autodesk SketchBook Pro
Los profesores deben contar con una cuenta institucional de la universidad, y acceder al portal www.students.autodesk.com; los alumnos que no tengan una cuenta con el dominio de la Universidad, deberán ser invitados por sus docentes.
- Las versiones educativas del software son de uso personal, no podrán usarse para fines comerciales, profesionales u otros fines distintos a los educativos.
- Los productos gratuitos estan sujetos a los términos y condiciones del acuerdo de licencia del usuario final que acompaña la descarga del software.
Autodesk V.2010


sábado, 14 de marzo de 2009
AutoCAD - Capacidad de PDF mejorada
Estos Bonus están disponibles exclusivamente para clientes de Autodesk bajo suscripción y se caracterizan por ofrecer un soporte PDF mejorado e impresión 3D.
Después de más de 25 años de desarrollo, Autodesk continúa mejorando AutoCAD respondiendo a las necesidades de sus clientes e incorporando tecnología innovadora, aumentando el valor que proporcionamos a los clientes.
En este sentido, los dos nuevos Bonus Pack siguen el mismo método y están disponibles para descargarlos desde Autodesk Subscription Center.
En respuesta a las necesidades de los clientes, Autodesk ofrece ahora a los clientes suscritos a AutoCAD una capacidad mejorada para usar PDF, con el fin de facilitar la comunicación con los proveedores, clientes y socios a través de las funciones PDF Import y Underlay y la mejora de las características de publicación PDF.
Estas funciones permiten a los usuarios importar archivos PDF dentro del AutoCAD proporcionando acceso a diferentes herramientas de trabajo, como la capacidad de controlar las visualizaciones de las capas,mover, escalar, rotar o sujetar el PDF.
Las capacidades mejoradas de PDF suponen implementaciones clave para publicar archivos PDF desde AutoCAD, reduciendo el tamaño de los archivos para facilitar las necesidades a la hora de compartirlos, así como para apoyar caracteres TrueType.
Esto permite que los textos se lean como tal, disminuyendo muchísimo el tamaño de los archivos, y teniendo ahora la posibilidad de buscar textos dentro del PDF.
- DWG to PDF.pc3
- DWG To PDF Bonus Pack.pc3
 Las dos crean formatos de archivos PDF, pero la segunda opción, del Bonus Pack, genera archivos mucho más pequeños. Esto lo va a poder comprobar cuando genere un archivo de un plano que tenga muchos textos.
Las dos crean formatos de archivos PDF, pero la segunda opción, del Bonus Pack, genera archivos mucho más pequeños. Esto lo va a poder comprobar cuando genere un archivo de un plano que tenga muchos textos.Al abrir el PDF, va a poder apagar los layers del archivo desde una lista a la izquierda de la pantalla
jueves, 12 de marzo de 2009
Revit - Planos de Corte
Esto ocurre, porque el plano de corte está en un nivel más bajo que el nivel de dicha ventana.
View Range
Cada vista en Revit tiene definido un rango de visibilidad, la cual delimita dos tipos de visibilidad:
- Objetos que serán vistos en corte
Normalmente la altura de corte es de 1.20m , y cortará:
- Puertas, para poder visualizar el corte del muro y el abatimiento de ésta.
Ventanas, para visualizar la interrupción del muro y el abatamiento - Objetos que serán visibles o proyectados en planta.
Para acceder a los rangos de visibilidad, debe seleccionar en la vista en planta --> Botón derecho del mouse --> View Properties.

El rango de visibilidad, se define por medio de 4 planos horizontales que delimitan dos zonas: Primary Range y View Depth
PRIMARY RANGE: Esta formada por 3 planos
- TOP: Delimita el nivel más alto del rango visible. El campo offset, permite ajustar la altura de este nivel, vera un valor de 2.30m
- CUT PLANE: Define que objetos serán cortados. El campo offset, determina la altura de corte a partir del nivel Bottom, generalmente es de 1.20m
- BOTTOM: Define el nivel más bajo del rango visible. El campo offset, sirve para ajustar dicha altura, por default es 0m
VIEW DEPTH: Es una zona delimitada por el plano horizontal Bottom, y por un plano extra. Permite configurar la visualización de objetos que estén debajo del plano Bottom
Ejemplo
 A nivel de la Pta Baja, no se visualiza la ventana que se encuentra al lado de la escalera. Para eso, hay que modificar el plano de corte del nivel. Al subirlo (1.50m), también captura el piso del nivel superior.
A nivel de la Pta Baja, no se visualiza la ventana que se encuentra al lado de la escalera. Para eso, hay que modificar el plano de corte del nivel. Al subirlo (1.50m), también captura el piso del nivel superior.
Tenemos otra posibilidad cuando uno necesita tener dos planos de corte a diferentes alturas, por ejemplo en el caso de un proyecto con desniveles, dónde se necesita ver cortadas las ventanas en los dos niveles.
Para eso Revit, tiene la posibilidad de crear una región a otra altura --> Plan Region.
 Debe ir a la barra de Diseño View --> Plan Region
Debe ir a la barra de Diseño View --> Plan RegionEn el modo bosquejo, puede seleccionar Line, y dibujar un límite cerrado
Si hace falta desde las propiedades de la región puede configurar la altura del plano de corte.
Otro ejemplo
sábado, 7 de marzo de 2009
Revit Structure
Revit 2009- Cotas de Replanteo
Con la versión de revit 2009, tenemos la manera de poder crearlas fácilmente.
 Haga clic en cota alineada o en cota lineal
Haga clic en cota alineada o en cota lineal
 Seleccione el icono de Propiedades del elemento
Seleccione el icono de Propiedades del elemento
 Haga clic en el botón Editar/ Nueva
Haga clic en el botón Editar/ Nueva
- En Propiedades de Tipo, para tipo de cadena de cota, seleccione Ordinate
- En la Opción Parámetros de Configuración, haga clic en el botón EDIT

- En Orientación de texto, seleccione paralelo a la línea de cota
- En Posición del texto, cercano a la línea de referencia
- En Visibilidad del origen, Ninguna
- Estilo de línea de cota, Segmentada
- Longitud del Segmento, la medida que quiere que tenga la línea de flecha de la cota

- Acepte esta caja de diálogo, y sólo debería configurar la marca del final de flecha. En el caso del ejemplo, seleccioné Flecha de 30° rellena
- Acepte todas las ventanas, y coloque un eje de replanteo.
- Seleccione Dimension, y eliga la tipología de la cota recién creada, seleccione los elementos a acotar y debería quedar de esta manera el estilo utilizado