
El punto de reconocimiento representa un punto conocido en el mundo físico (por ejemplo, un marcador de reconocimiento geodésico). Se utiliza para orientar correctamente la geometría de construcción en otro sistema de coordenadas como, por ejemplo, el utilizado en una aplicación de ingeniería civil.
Visibilidad de puntos base de proyecto y puntos de reconocimiento
Por defecto, el punto base del proyecto y el punto de reconocimiento están ocultos en las vistas. Para hacerlos visibles:
- Abra la vista en la que desee ver el punto base del proyecto y el punto de reconocimiento.
- Haga clic en la solapa Vista – View à Solapa Gráficos – Graphics à Visibilidad/Gráficos - Visibility/ Graphic
- En la ficha Categorías de modelo – Model Categories, en Visibilidad - Visibility, expanda la categoría Emplazamiento - Site.
- En Emplazamiento - Site, seleccione Punto base del proyecto y Punto de reconocimiento – Project Base Point y Survey Point.
- Haga clic en Aceptar.
 También puede hacer clic en (Mostrar elementos ocultos) en la Barra de controles de vista para activar la visibilidad del punto base del proyecto y el punto de reconocimiento en una vista.
También puede hacer clic en (Mostrar elementos ocultos) en la Barra de controles de vista para activar la visibilidad del punto base del proyecto y el punto de reconocimiento en una vista.Mover puntos base de proyecto y puntos de reconocimiento
El punto base del proyecto y el punto de reconocimiento pueden ser (bloqueado) o (no bloqueado). Por defecto, están bloqueados en todas las vistas. Para cambiar entre el estado bloqueado y no bloqueado, haga clic en primer lugar en el punto y, a continuación, en el icono del clip.

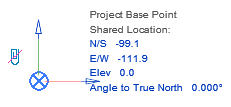

Para mover en una vista el punto base del proyecto o el punto de reconocimiento, haga lo siguiente:
- Arrastre el punto hasta la posición deseada.
- Haga clic en el punto y luego en la coordenada deseada para abrir el cuadro de texto. Introduzca las nuevas coordenadas.
NOTA cambiar el valor de Ángulo a Norte real es otra manera de hacer rotar un proyecto a norte real.
La ubicación inicial es la posición original del punto base en un nuevo proyecto. Para recuperar la ubicación inicial del punto base del proyecto:
- Anule la delimitación del punto base.
- Haga clic con el botón derecho en el punto base, y a continuación, clic en Mover a ubicación inicial – Move to Startup Location.
Fijar puntos base de proyecto y puntos de reconocimiento
Si un punto base de proyecto o un punto de reconocimiento está fijo, no se puede mover y se desactivan las herramientas Volver a ubicar proyecto y Rotar norte de proyecto.
Con la fijación del punto de reconocimiento se desactivan las herramientas Rotar norte real, Adquirir coordenadas y Especificar coordenadas.
Consejos
- Mueva el punto de reconocimiento no bloqueado a la ubicación acordada con el ingeniero civil.
- Utilice la herramienta Especificar coordenadas en un punto, o bien introduzca las coordenadas en la ficha Ubicación del cuadro de diálogo Exportación de emplazamiento de construcción, que deben ser las que haya indicado el ingeniero civil.
- Para asegurar la colocación correcta de un emplazamiento DWG importado en el proyecto:
- Con las coordenadas que ha indicado el ingeniero civil, especifique las coordenadas compartidas del punto de reconocimiento.
- Especifique el ángulo correcto para Norte real.
- Para Posición, especifique Automático - Por coordenadas compartidas – Auto- By Shared Coordinates, para vincular el archivo DWG.




exclente informacion
ResponderEliminarGracias Alvarza!
ResponderEliminarHola, te escribo desde México, me sirvió muchísimo tu información pues confirme algunas cosas que ya sabia.
ResponderEliminarsigue con tu gran blog
Víctor Hugo
Muchas Gracias Victor.
ResponderEliminarSigo aunque en estos momentos con poco tiempo, pero de a poco siempre algo colocaré
Saludos
Muchas gracias!
ResponderEliminarMuy buena información ingeniera podrá usted compartirme mas información pura utilizarla en la interpretación de planos de tubería gracias :Rodolfo@hotmail.com
ResponderEliminar