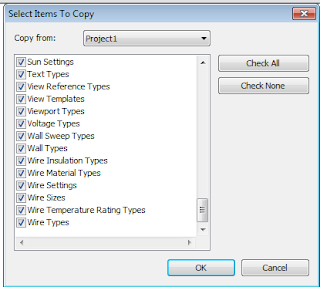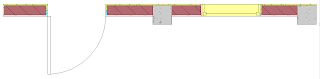Aca les subo algunas fotos del comienzo de la obra.
Son muy interesantes
lunes, 28 de febrero de 2011
domingo, 20 de febrero de 2011
Revit - Muros
Volviendo nuevamente a retomar, y de acuerdo a unas consultas que he tenido, voy a subir algunas características, tipos y propiedades de los muros.
Vamos a ver en diferentes etapas todas las posibilidades que tenemos para los muros.
Dentro de Revit tenemos 3 categorías diferentes de muros
- Muros Básicos Interiores y Exteriores
- Muros Compuestos
- Muros Cortinas
Muros Básicos
Los muros Básicos se crean por medio de diferentes capas que representan distintos materiales y diferentes funciones.
Los muros son familias de Sistema, existen en el proyecto y no se pueden grabar como familias individuales (.RFA). Para poder crear una nueva familia de sistema en un proyecto debemos:
- Duplicar una tipología existente y luego modificar sus propiedades
- Copiar y Pegar un muro desde un proyecto a otro proyecto
- Utilizar la herramienta Transfer Project Standard de la solapa Manage, para eso se debe tener los dos archivos abiertos (el que contiene el muro deseado, y al archivo que se le quiere llevar).
Editar la Estructura de un muro
Para acceder a la estructura de un muro se debe seleccionar en las propiedades, el botón EDTI TYPE, y luego dentro de los parámetros de tipo, en el grupo Construction, el botón EDIT… de Structure.
En la siguiente caja de diálogo, se puede insertar o eliminar capas de un muro, definirle el material a cada capo y su función e indicar el espesor de cada una de ellas.
Si hacemos clic en el botón Preview<<, podemos visualizar el muro que estamos trabajando.
Lo primero que debemos tener en cuenta en la creación de la estructura del muro, es que las capas superiores están hacia el exterior, y la inferior hacia el interior.
Hay dos capas que no se pueden cambiar de nombre y no tiene espesor, esta son las capas denominadas CORE BOUNDARY/ Contorno del núcleo.
Estas capas dividen la estructura del núcleo principal del resto de las capas. Esto nos permite a la hora de colocar el muro o de acotarlo, trabajar con el núcleo principal del muro.
Por ejemplo en este caso, se utilizó la opción para colocar el muro de acuerdo al contorno del núcleo exterior, asi se pasaba con la terminación por delante de las columnas.
Columnas que componen la estructura de un muro
Function
Hay 6 opciones para seleccionar y cada una de ellas tiene una prioridad, que determina la manera en que se une la capa con otros muros, pisos y techos. Las opciones son:
- Structure [1]: Define el componente más importante de la pared, y el resto de los componentes se apoyan en este, tiene la máxima prioridad al unirse con otras capas de menor prioridad.
- Substrate [2]: Es una placa secundaria para utilizarla en acabados, por ejemplo una placa de yeso
- Thermal/ Air Layer [3]: Se utiliza como una cámara de aire o térmica.
- Finish 1 [4]: Es una capa de acabado exterior, que puede ejemplificar la terminación de un material.
- Finish 2 [5]: Es una capa de acabado interior, similar a la anterior, pero con diferente jerarquía.
- Membrane Layer: Esta capa que ejemplifica una membrana, no tiene asignada una prioridad
La prioridad 1 es la más alta y la 5 la más baja, un layer que tenga prioridad 1, corta a todo el resto de los layers con menor prioridad.
Material
En esta misma caja de diálogo se puede asociar materiales a las capas del muro. Para eso debe seleccionar la celda correspondiente y luego hacer clic en el botón con tres puntos.
Se puede especificar en la primera solapa el color, grafismo para el corte y superficie con color.
En la segunda solapa selecciona la apariencia que va a tener el material si se realiza un render.
La tercera solapa permite colocar la descripción e información del producto (Marca del proveedor, costo, dirección URL, etc)
Y en la última solapa, las especificaciones física del material.
Thickness
Este valor representa el espesor de la capa del material definido.
Wraps
Esta opción se utiliza para definir qué materiales queremos que se tomen en cuenta en el momento de envolver las capas en el borde de un muro o en contacto con ventanas y puertas.
Una vez tildada esta opción en la estructura del muro, debemos definir el funcionamiento en las propiedades. Tenemos dos alternativas, una para la seleccionar la envolvente cuando termina un muro y la otra cuando tiene una ventana o una puerta.
Las alternativas que tenemos son en la envoltura al insertar son:
- No envuelva/ Do not wrap
- Exterior/ Exterior
- Interior/ Interior
- Ambos/ Both
Y para la envoltura final son:
- Ninguna / None
- Exterior / Exterior
- Interior / Interior
Ejemplos:
Envoltura al insertar: No envuelva
Envoltura Final: Ninguna
Envoltura al insertar: Exterior
Envoltura Final: Exterior
Envoltura al insertar: Interior
Envoltura Final: Interior
Envoltura al insertar: Ambos
Envoltura Final: Exterior
Suscribirse a:
Entradas (Atom)