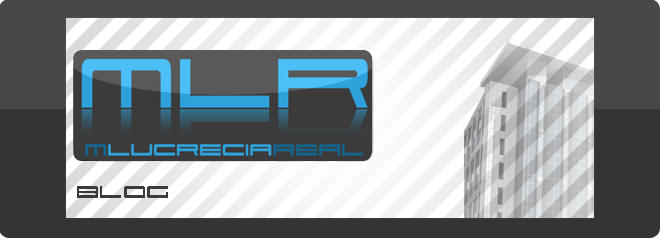Cuando se dibuja un muro cortina, un panel se extiende por la longitud del muro. Si se crea un muro que tiene una rejilla, el muro se subdivide en varios paneles. Por este motivo, dibujar un muro cortina es el mismo proceso que dibujar un muro común.
 De la solapa Home --> Panel Build --> Muro (Wall) y del selector de tipo --> Muro Cortina (Curtain Wall).
De la solapa Home --> Panel Build --> Muro (Wall) y del selector de tipo --> Muro Cortina (Curtain Wall).
Dibuje un muro, y va a consistir en un solo panel vidriado. Active la visualización de Sombreado con Bordes (Shading with edge), para poder visualizar el panel vidriado.
Si desea crear un muro cortina específico, va a necesitar agregar una grilla, que puede definirla manualmente o un tipo de patrón desde las propiedades.
 Para seleccionar cualquier componente, seleccione el muro cortina, posicione el puntero del mouse en el elemento que quiere seleccionar, y presione la tecla tabulación, hasta que se ilumine el elemento, en ese momento haga clic con el botón izquierdo del mouse. Al quedar seleccionado, aparecerá en color rojo.
Para seleccionar cualquier componente, seleccione el muro cortina, posicione el puntero del mouse en el elemento que quiere seleccionar, y presione la tecla tabulación, hasta que se ilumine el elemento, en ese momento haga clic con el botón izquierdo del mouse. Al quedar seleccionado, aparecerá en color rojo.En caso de querer seleccionar todos los paneles en una dirección, presione el botón derecho del mouse, y elija la opción necesaria.
- Seleccione un muro cortina, y vaya a las propiedades de Tipo – Typer Properties
- Duplicar (Duplicate)
- Coloque un nombre
Hay varias opciones para configurar:

Construcción (Construction)
- Función del Muro (Wall Function): Tiene varias opciones que puede definir; Interior (Interior), Exterior (Exterior), Cimentación (Foundation), Retaining (Retención), Cielorraso (Soffit).
- Incrustar Automáticamente (Automatically Embed): Determina si el muro cortina se incrusta en otros muros.
- Panel del Muro Cortina (Curtain Panel): Especifica el tipo de muro cortina para el elemento de muro cortina
- Condición de Unión (Join Condition): Controla como se dividen los montantes en las intersecciones. Por ejemplo, puede definir que todos los montantes horizontales o verticales sean continuos
Patrón de Rejilla Vertical (Vertical Grid Pattern)
Esta descripción también es aplicable a la rejilla horizontal
- Diseño (Layout): Especifica un diseño automático para líneas de montantes del muro a lo largo de la longitud de una cara. Las opciones son:
- - Ninguno (None)
- Distancia Fija (Fixed Distance), especifica un valor exacto de la medida de la grilla. Si no es exacto, se inserta un espacio en uno o los dos extremos
- Número Fijo (Fixed Number), indica el número de montantes
- Espaciado Máximo (Maximun Spacing), los montantes se colocan en intervalos uniformes a lo largo de la longitud. La distancia puede ser hasta el valor máximo indicado en el espaciado
- Espaciado Mínimo (Minimun Spacing), los montantes se colocan en intervalos uniformes a lo largo de la longitud. La distancia puede ser hasta el valor mínimo indicado en el espaciado.
- Espaciado (Spacing): Cuando el diseño se establece como distancia fija, ó espaciado Máximo, Revit utiliza el valor exacto
- Ajustar el tamaño de montante (Adjust for mullion Size): Ajusta la posición de las líneas de rejilla, para asegurar que los paneles del muro son de igual tamaño, siempre que sea posible.
Montante Vertical (Vertical Mullion)
Esta descripción también es aplicable a los montantes horizontales
- Tipo de Interior (Interior Type): Especifica la familia de montante para los montantes verticales del interior.
- Tipo de Borde 1 (Border 1 Type): Especifica el montante para el borde izquierdo
- Tipo de Borde 2 (Border 2 Type): Especifica el montante del lado de la derecha
 Dentro de las propiedades de cada ejemplar, Instance Properties, se pueden definir:
Dentro de las propiedades de cada ejemplar, Instance Properties, se pueden definir:Patrón de Rejilla Vertical (Vertical Grid Pattern)
Esta descripción también es aplicable al patrón de rejilla horizontal
- Número (Number): Si diseño (Layout) en el patrón de rejilla se establece en número fijo, aquí se introduce el número de rejillas del muro. El valor máximo es 200.
- Justificación (Justification): Determina el espaciado cuando el espaciado no divide de forma uniforme la longitud de la cara.
- Comienzo (Beginning): Añade espacio al extremo de la cara, antes de colocar la primera rejilla.
- Centro (Center): Añade una cantidad uniforme de espacio, tanto al comienzo como en el final de la cara.
- Final (END): Añade espacio al comienzo de la cara
- Ángulo(Angle): Rota las rejillas del muro cortina con el ángulo especificado. Los valores van desde 89° a -89°
- Desfase (Offset): Comienza la colocación de rejilla en la distancia especificada desde el punto de justificación de la rejilla.
Bloquear la posición de montantes y rejillas de muro cortina
Los montantes y rejillas de un muro cortina se puede bloquear, si tiene un diseño de acuerdo a una tipología.
Modificación gráfica del diseño de cara:
Al seleccionar una cara, se hace clic en el control 
se abre la interfaz sobre la cara del muro cortina.
Los controles son:
- El origen de Justificación. Haga clic en la flecha para modificar el esquema de justificación. La flecha horizontal cambia la justificación de la rejilla vertical, y la flecha vertical, la justificación horizontal.
 Origen y ángulo. Haga clic en los controles para cambiar los valores.
Origen y ángulo. Haga clic en los controles para cambiar los valores.