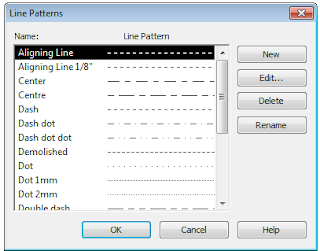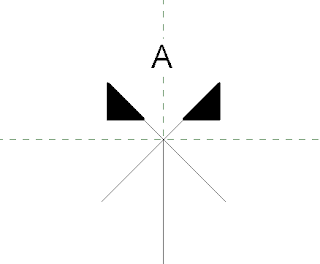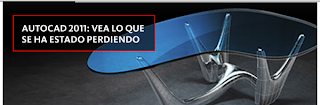De acuerdo a algunas consultas que he tenido de cómo configurar un eje y algunos tipos de líneas, vamos a hacer un repaso con respecto a estos puntos.
Voy a describir rápidamente como podemos crear un tipo de línea, con sus propiedades de espesor y patrón, una familia de símbolo de grilla, y luego la utilización de la nueva grilla.
Estilo de Líneas
Para crear un nuevo estilo de línea debemos acceder a la solapa Manage, panel Project Settings à despliegue la lista de Additional Settings à Line Styles.
Puede definir categoría, grosor, color, y tipo de línea. El grosor de línea se puede definir entre los números 1 a 16, de acuerdo al grosor deseado para utilizarlo en la herramienta línea o líneas de detalles.
El grosor de línea se administra de acuerdo a la escala, desde la solapa Manage, panel Project Settings à lista Additional Settings à Line Weight.
Muchos de los estilos de líneas, figuran entre bracketed (<>). Estas líneas son de sistema, no se pueden eliminar ni modificar su nombre.
Para crear una nueva línea, seleccione el botón Nuevo (New), coloque un nombre y acepte la ventana. El nuevo estilo aparece en la estructura de la categoría con la posibilidad de que modifique sus propiedades.
Patrones de Línea
Puede definir un nuevo patrón de línea de necesitarlo, para eso en la solapa Manage, panel Settings à despliegue la lista Additional Settings à Line Patterns.
El patrón de línea es una serie de segmentos de línea, espacios y puntos.
Para crear un nuevo patrón, seleccione el botón Nuevo (New). Debe especificar una secuencia repetitiva con 3 elementos: trazo, espacio punto.
Cuando comienza la secuencia, sólo tiene disponible en Tipo: Trazo o punto, ya que no puede comenzar una secuencia con un espacio. En la columna Valor debe colocar la longitud, para el caso de trazo o espacio.
- Creación de un Patrón de Línea
- Seleccione el botón nuevo
- Asígnele un nombre
- Defina la secuencia que se muestra en la ventana
- Confirm la ventana
El resultado del patrón de línea que creó es el siguiente
Creación de un eje personalizado
Lo primero que vamos a definir, es una familia de símbolo para colocar en un eje, por ejemplo un eje de replanteo.
- Seleccione New, family
- Desde la carpeta Annotation, seleccione el archivo M_Grid Head,rft
Lo primero que hacemos es eliminar la nota, que nos indica el punto de inserción de símbolo que estamos creando.
- Dibujo la forma deseada como terminación de eje.
- Colóquele una etiqueta para poder nombrarlo
- Grábelo
- Cárguelo al proyecto
- Dentro de la lista de familias, bajo Annotation Symbol, encontraremos el símbolo creado.
- Dibuje un eje, con el comando Grid, dentro de la solapa Home, panel Datum
- Seleccione el eje dibujado
- Active dentro de las propiedades, Edit Tyoe
- Duplíque la familia y cámbiele el nombre
- En la celda de valor del símbolo, seleccione la familia creada. Puede modificar también el tipo de línea del eje, el color, espesor de línea, etc
- Acepte la ventana.
Las grillas tendrán el siguiente aspecto: