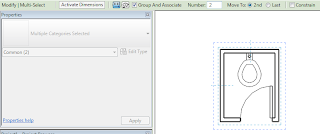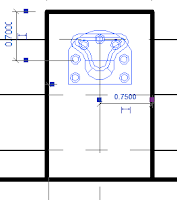Muy Feliz Año!!!
viernes, 31 de diciembre de 2010
domingo, 19 de diciembre de 2010
Revit- Catálogos
Gustavo, esto es para vos, perdón la demora!!!
Muchas veces es necesario crear un catálogo para trabajar con una familia. Una de las familias que viene con Revit y trabajan de esta manera son las familia de Columnas estructurales metálicas.
Pero, cómo hacemos para crear nuestro propio catálogo de una familia?
Para ver esto voy a crear un ejemplo sencillo de una pieza prismática con un orificio central, y un catálogo con algunos tipos.
Esta familia la cree desde una extrusión y tiene 4 parámetros: Ancho, Profundidad, Alto y Radio, y se llama Pieza.rfa.
No cree ninguna tipología, ya que para eso utilizaré el catálogo.
Para armar el catálogo, es necesario crear un archivo .Txt, que tenga el mismo nombre de la familia, en mi caso Pieza.txt y se debe guardar en la misma carpeta donde guardamos la familia.
En la primera línea del archivo, se coloca un listado de los parámetros que tiene la familia.
El formato es: nombre del parámetro, tipo de parámetro y unidad de medida del parámetro separado por ##; y entre ellos por coma. Por ejemplo:
Ancho##length##meters
Además para colocar el nombre que identifica a cada tipo, se coloca una coma al comienzo de la línea.
En mi caso quedaría de esta manera
,Ancho##length##meters,Profundidad##length##meters,Alto##length##meters,Radio##length##meters
En las siguientes líneas del archive .Txt se colocan los nombre y los valores que queremos de nuestra pieza. Por ejemplo:
P_4x4x3-1,4.00,4.00,3.00,1.00
Donde los valores indican:
P_4 x 4 x 3 -1 Nombre del tipo
4.00 Ancho
4.oo Profundidad
3.00 Alto
1.00 Radio
Mi archivo completo se visualiza de la siguiente manera
Una vez armado este archivo y guardado en la misma carpeta, al seleccionar la familia para cargar en un proyecto se abrirá el catálogo con todo los tipos disponibles para usar en el proyecto.
sábado, 18 de diciembre de 2010
Revit - Parámetro Array Radial
Para continuar con el tema anterior, hoy vamos a parametrizar las sillas de una mesa.
- Puede arrancar desde alguna familia existente que contenga una mesa, por ejemplo M_Table_Dining_Round.rfa, guárdela con otro nombre: Mesa con silla.
- Carge una silla a esta familia M_Chair-Breuer.rfa
- Inserte una silla desde los componentes. Con la barra espaciadora, modifique la posición de la silla y tipee SI (Snap Intersection) para que tome la intersección de los dos ejes-.
-
- Dentro de las propiedades de la mesa, existen dos parámetros (Diameter y Height); desde el el botón ADD cree dos parámetros nuevo: Radio y Silla
Verifique que el tipo de parámetro para sillas, es INTEGER
- Vamos a colocar la siguiente fórmula en el valor Radio: Diameter/2
- Para el parámetro silla coloque en la formula (Diameter*3.1416)/0.762 m Esta fórmula me permite saber la cantidad de sillas a colocar, de acuerdo al diámetro de la mesa
Tenga en cuenta que los nombres de los parámetros que colocamos en las fórmulas, deben escribirse de la misma manera que figuran en la ventana de propiedades.
- Seleccione la silla que colocamos y vamos a ejecutar el comando array radial
- Modifique el punto de pivote de la matriz circular al centro de la mesa.
- Defina el comienzo de la matriz, haciendo clic sobre la silla, y luego en la barra de opciones, active Move to:LAST, en coloque 360 en Angle
- Presione Enter
- Posicione el puntero del mouse sobre la mesa y presione la tecla TAB hasta leer en la selección Array
- Una vez activada la cota, seleccione desde la barra de opciones de la lista desplegable de Label: Sillas
Hasta aquí funciona la cantidad de sillas, pero no la posición de estas, para ello debemos parametrizar el radio del array.
- Seleccione la cota radial, posiciónese sobre la mesa, y presione la tecla TAB, hasta que visualice la referencia a la matriz (Array:Array Reference).
- Una vez colocada la cota, seleciónela y active de la lista desplegable de LABEL, el parámetro Radio.
- Cuando selecciona los diferentes tipos de mesa, el número de sillas se modican automáticamente.
domingo, 12 de diciembre de 2010
Revit - Array
Stella, esto es para Usted, cómo no se cuando nos veremos, se lo adelanto por aca.
El comando array me permite copiar ejemplares de un elemento con un espacio igual entre ellos. Revit proporciona matrices inteligentes que se pueden agrupar de forma paramétrica y asociada.
El comando array me permite copiar ejemplares de un elemento con un espacio igual entre ellos. Revit proporciona matrices inteligentes que se pueden agrupar de forma paramétrica y asociada.
Se pueden crear dos tipos de matrices: lineales y radiales.
Matriz Lineal
Esta opción crea una serie de objetos en línea de dos maneras: indicando la distancia fija entre elementos, ó indicando la cantidad de elementos en una cierta distancia definida entre dos puntos.
Creación de una matriz lineal
-
Seleccione el elemento con el que quiere crear la matriz, y haga clic en el icono Array ó por teclado escriba AR- En la barra de opciones, haga clic en icono Linear
- Group and Associate: Puede agrupar y asociar los elementos que va a crear, incluyendo todo los miembros de la matriz en un grupo, permitiendo modificar las características de la matriz. En caso contrario cada copia actúa en forma independiente de los demás.
- Indique
o Number: Es el número total de elementos, inclusive el seleccionado. Se puede indicar desde esta caja de texto ó desde el comando una vez ejecutado.
o Move To: Existen dos maneras de crearlo, con la opción 2nd, se especifica el espacio entre cada elemento de la matriz; y Last especifica el último punto al que llega la matriz.
Revit se encargará de dividir en forma equidistante la distancia del primer punto del elemento seleccionado hasta este último indicado, para colocar la cantidad de elementos necesarios.
o Constrain: Con esta opción activa, se restringe el movimiento de los componentes de la matriz
- Una vez terminado, se visualiza una cota con el número de elementos de la matriz que puede modificarse.
Si seleccionó agrupar y asociar, puede modificar en cualquier momento la distancia entre los elementos ó la cantidad.
Matriz Radial
Esta opción es similar a la anterior, con la diferencia que los elementos giran alrededor de punto central.
Creación de un arreglo radial
- Seleccione el elemento con el que quiere generar la matriz
- Active el comando array, opción Radial
- Coloque la cantidad de elementos que debe tener la matriz, inclusive el seleccionado
Cuando comienza el comando se visualiza un punto que indica el centro de rotación de la matriz, en la mayoría de los casos no es el correcto. Para modificarlo, arrastre el centro del símbolo de rotación.
- Mueva el cursor a un posición que indique el primer punto del arco de la matriz radial y haga clic
- Mueva el cursor para indicar el segundo rayo de rotación y haga clic.
Dependiendo cual fue la opción seleccionada en la barra de opciones de Move (2nd – Last), es lo que indicamos con estos dos rayos.
miércoles, 8 de diciembre de 2010
Revit : Copiar - Pegar
Copiar y Pegar
Copiar y pegar, es una técnica familiar en todos los programas, que se puede ejecutar presionando Ctrl+C – Ctrl+V; pero en Revit tenemos algunas alternativas auxiliares que nos ayudan a la hora de trabajar.
Editar lo pegado
Inmediatamente después de pegar objetos dentro del proyecto, se visualiza un nuevo Ribbon llamado EDIT PASTED.
Si seleccionamos el botón Edit Pasted Elements, estamos en un modo nuevo con una nueva barra de herramienta.
En este modo sólo son editables los elementos pegados. Podemos filtrar o seleccionar todos los elementos del pegado. Cuando terminamos, hacemos clic en el botón Finish.
Pero dentro de las opciones de Pegado, tenemos 5 alternativas que hacen que el proceso en algunas ocasiones sea más simple y efectivo. Dependiendo de qué elementos se copian o en que vista se copian las opciones pueden variar y son:
- Aligned to selected level: Este modo nos permite pegar elementos rápidamente en varios niveles simultaneos, seleccionándolos desde una caja de diálogo.
Esta opción es muy interesante, cuando necesitamos copiar objetos en varios pisos.
- Aligned to Selected Views: Si necesitamos copiar objetos 2D, textos, cotas; podemos pegarlos desde una caja de diálogo en todas las vistas paralelas a la seleccionada que necesitemos.
- Aligned to current view: Esta opción pega los elementos seleccionados en la vista activa en la misma ubicación (X-Y)
- Aligned to same place: Esta opción pega los elementos exactamente en el mismo lugar de donde fue copiado o cortado. Es muy usada este opción cuando estamos trabajando con opciones de diseño
- Aligned to Picked Level: Podemos con esta opción copiar los objetos a diferentes niveles seleccionándolos desde una sección o vista.
Se deben cortar o copiar los elementos desde una planta, y pegar desde una vista o corte.
Revit - Cotas temporales
Uso de las cotas temporales:
Javier, aca va la aclaración a tu consulta:
Habrán visto que cuando seleccionan un objeto en Revit, se visualizan unas cotas. Estas cotas son temporales, informan de la ubicación del elemento respecto a otros elementos, para ayudarnos a reubicarlo.
- Si se seleccionamos la cota color azul, podemos editarla.
- Si la cota temporal hace referencia a algún elemento que no es relevante, podemos referenciarlo a otro, arrastrando la cajita azul que se encuentra en la mitad de la línea de referencia a otro objeto.
- Si deseamos convertir esta cota temporal en fija, solo debemos hacer clic en el icono de cota que se visualiza.
En el caso de trabajar con muros y carpinterías, podemos modificar como se realizan las referencias desde la caja de diálogo de las propiedades de las cotas temporales.
Para ello debemos seleccionar de la solapa Manage/ Panel Settings/ Additional Setting/ Temporary Dimensions.
Podemos modificar también el tamaño de la fuente y la transparencia de las cotas temporales desde las opciones de Revit.
domingo, 21 de noviembre de 2010
Revit - Creación y Asignación de Filtros
Los filtros son herramienta de configuración y personalización que se puede utilizar en una plantilla de Revit y en un proyecto.
El procedimiento correcto para trabajar con los filtros sería:
- Crear un nombre de un filtro
- Asignarle una categoría de objetos
- Asignar un criterio de filtro
- Incorporar el filtro a las visibilidades gráficas ó a la plantilla de visualización
- Definir la visibilidad gráfica de los objetos
- Dentro de la solapa VIEW, panel Graphics, seleccione el icono Filters.
- Seleccione el icono NEW, y coloque el nombre al filtro. En este caso coloqué “Resist Fgo 1hr”
- Seleccione la categoría Wall, que es a los objetos que se le van a aplicar este filtro.
- En el sector de la derecha, se define el criterio de búsqueda.
- Creará otro filtro llamado Resist Fgo 2hr, para la misma categoría con un criterio de búsqueda de 2hr.
- En las propiedades de la vista en planta donde quiere visualizar estas propiedades, seleccione la caja de diálogo de Visibilidades gráficas ( VG8 )
- Haga clic en el botón ADD, y dentro de la caja de diálogo, seleccione los dos filtros.
- Haga clic en el botón Override del sector CUT, y seleccione un color para la línea y patrón y un tipo de patrón para cada filtro.
- OK, para cerrar la caja de diálogo y aplicar la nueva visibilidad.
Suscribirse a:
Entradas (Atom)